Bu makalede, Word belgesine Dikey çizgi eklemenin yolunu göstereceğiz

Word ile belge oluşturmak, belgelerinizin profesyonel görünmesini sağlamanın harika bir yoludur. Yapabileceğiniz şeylerden biri, ister tek bir yatay çizgi ister dikey olsun, metninizi ayırmak için satırlar eklemektir. Yatay bir çizgi yapmak kolaydır, ancak nedense Word’de dikey bir çizgi yapmak biraz işlem gerektirir.
Word Belgesinde Dikey Çizgiyi Nasıl Eklerim?
(Makalenin sonundaki videoyuda izleyebilirsiniz )
Word’de belgenizin sol veya sağ kenarına dikey bir çizgi ekleyebilirsiniz. Bunun için bilgisayarınızda Word programını açmalısınız. Giriş sekmesine gidin. Araç çubuğundan Kenarlıklar açılır okuna tıklayın ve “Kenarlıklar ve Gölgelendirme”yi seçin.
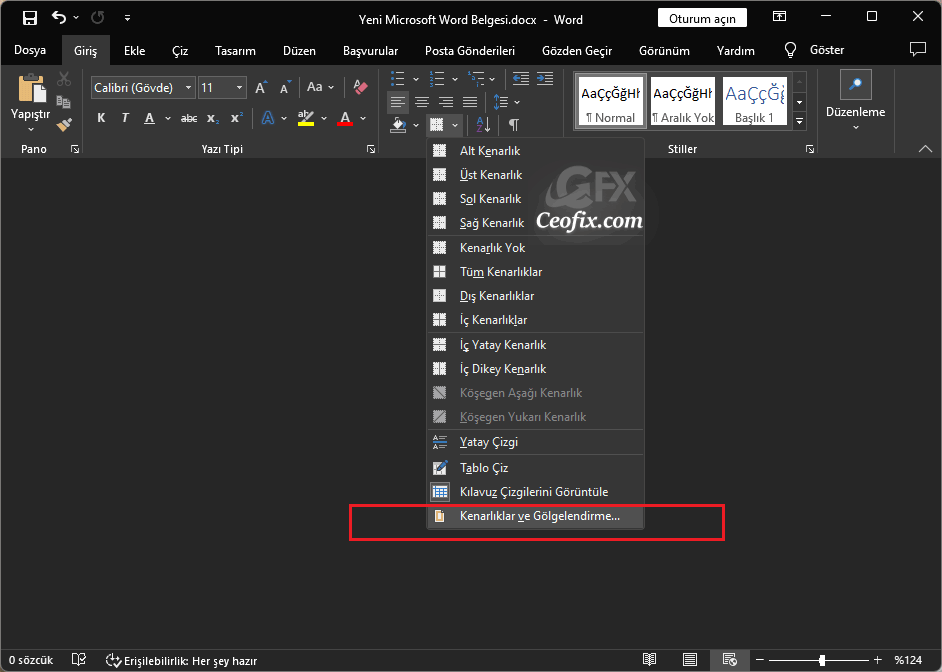
Açılan pencerede, üstteki “Kenarlıklar” sekmesini seçin. Eklenecek kenarlıkları seçmenizi sağlamak için iletişim kutusunun sol tarafındaki Özel’e tıklayın. Ardından, sayfanın soluna, sağına veya her iki tarafına dikey çizgi eklemek için sağdaki Önizleme araçlarını kullanın.
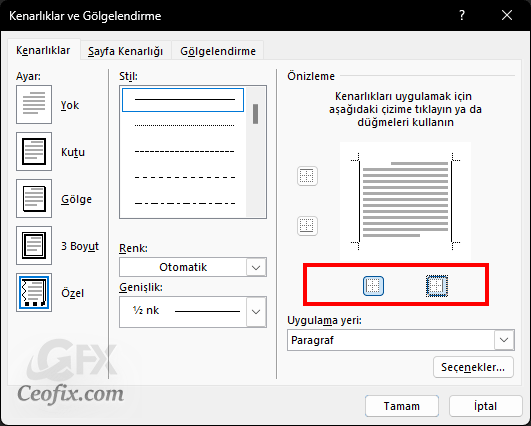
Bu yöntemle eklenen bir satır, uygulandığı paragrafa/paragraflara sabitlenir ve bir paragrafı hareket ettirirseniz hareket eder.
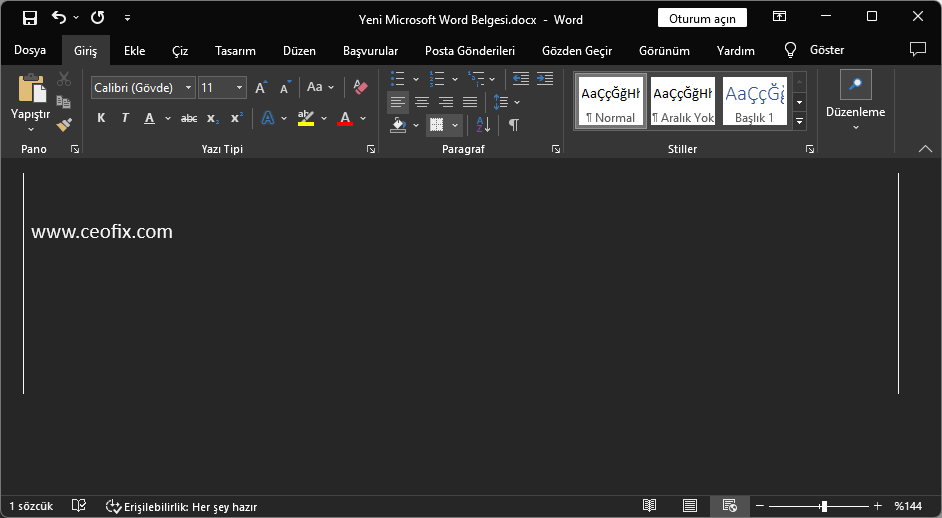
Çizgiyi özelleştirmek için pencerenin ortasındaki Stil, Renk, Genişlik ayarlarını kullanın. Bitirdiğinizde, “Tamam”ı tıklayın.
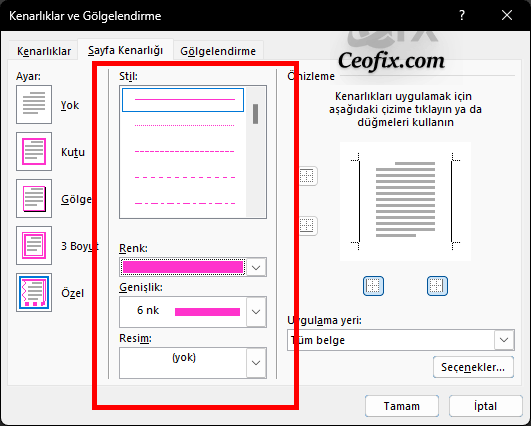
Rengini özelleştirdiğiniz dikey çizgiyi görmek için tekrar Sol Kenar veya Sağ Kenar’ı seçin.
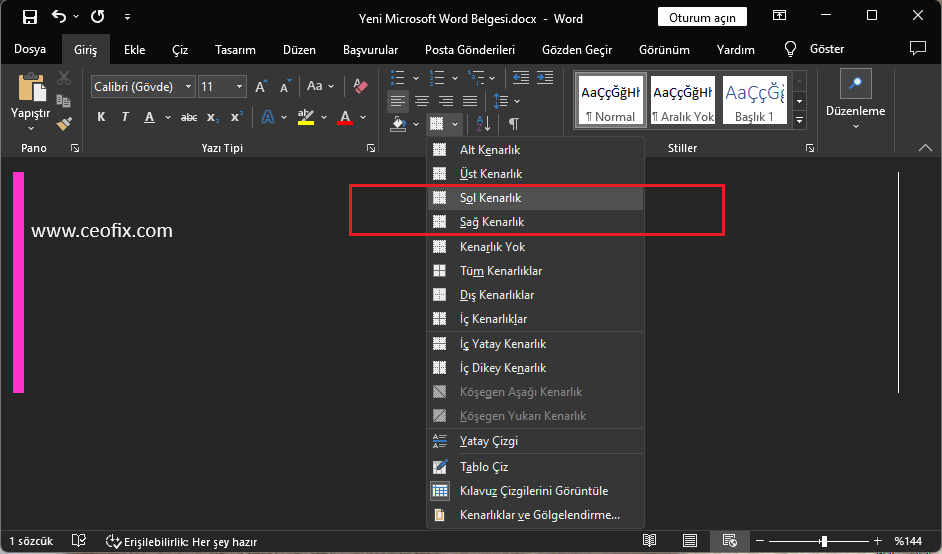
Word’de Dikey Çizgi Yapmak için Şekilleri Kullanma
Şekil aracını kullanarak dikey çizgi eklemek için Ekle sekmesine gidin. Çizgiler grubundan bir çizgi seçin.
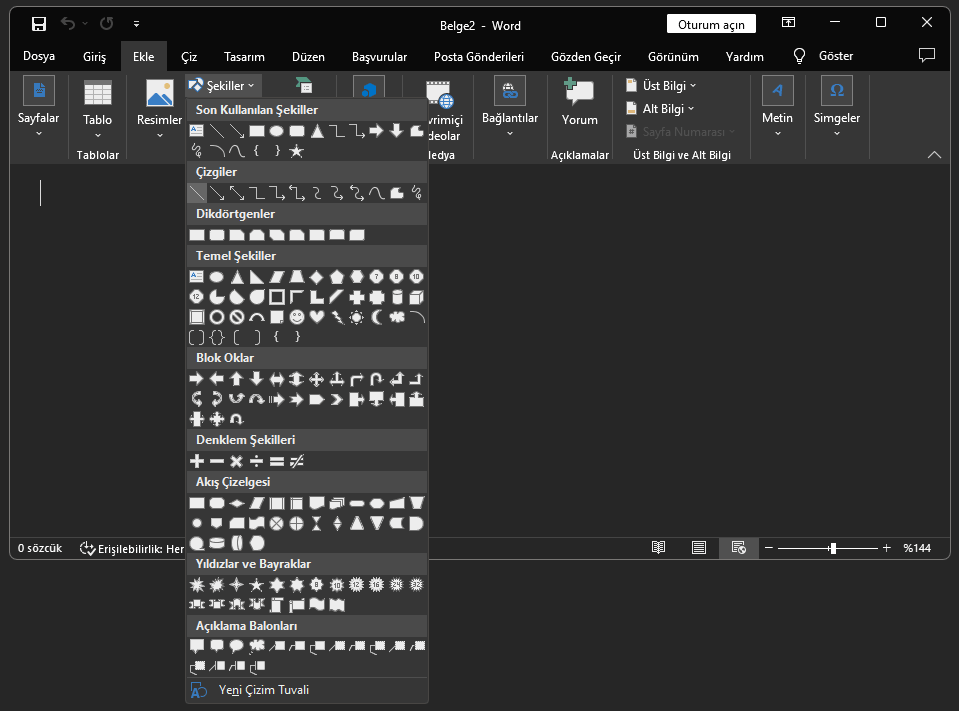
Sayfanızda satırın başlamasını istediğiniz alanı tıklayın, ancak imleci henüz bırakmayın.
İmleci satırın olmasını istediğiniz yere sürükleyin. Çizgiyi istediğiniz uzunlukta çizin ve imleci bırakın.
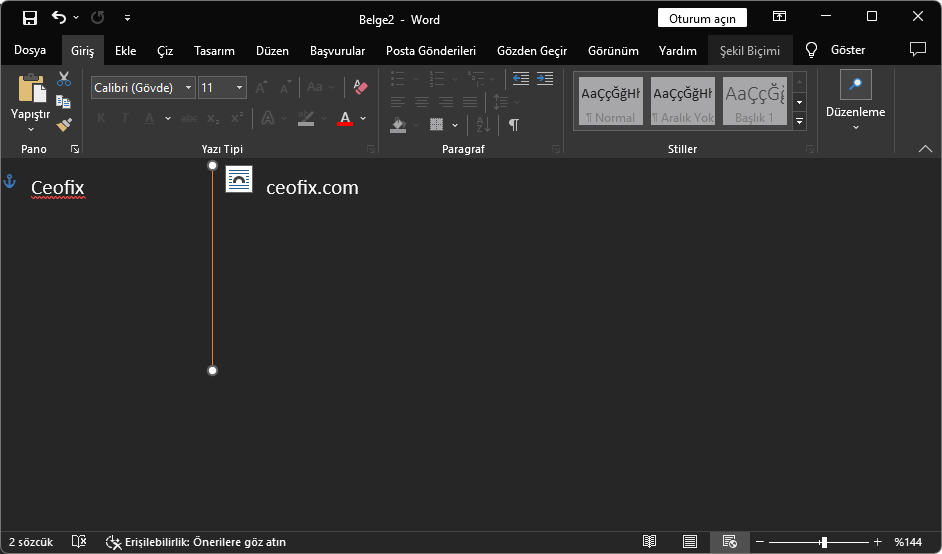
Ardından, istediğiniz yere taşımak veya yeniden boyutlandırmak için çizgiyi seçip sürükleyin.
Sekmeler Özelliğini Kullanın
Yalnızca sola veya sağa değil, çeşitli paragraf konumlarına dikey bir çizgi yerleştirmek istiyorsanız, paragraf özelliğini kullanabilirsiniz.
Giriş sekmesine tıklayın. Paragraf grubundaki Satır ve Paragraf Aralığı okuna tıklayın. “Satır Aralığı Seçenekleri”ni seçin.
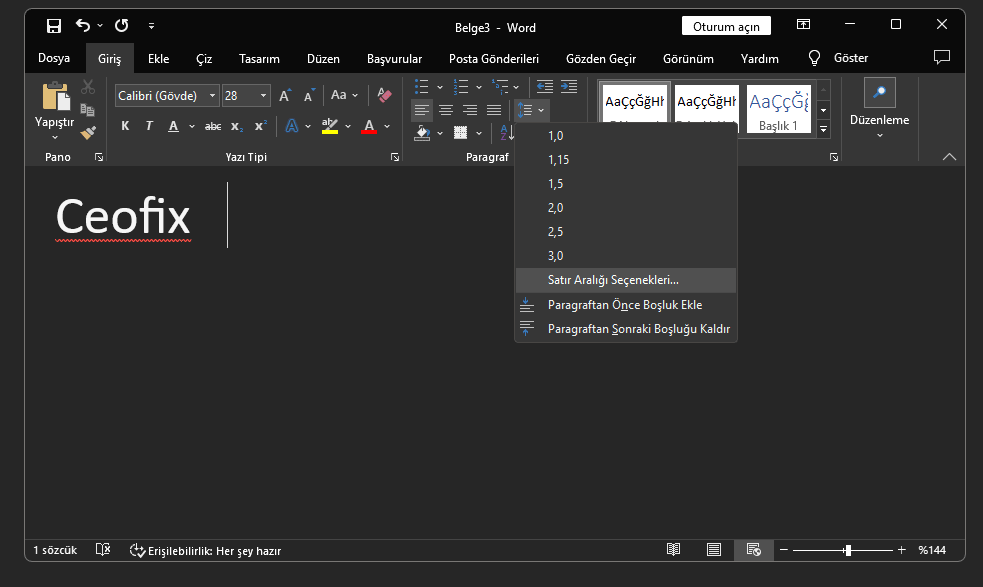
Sol alttaki “Sekmeler”i tıklayın ve Hizalama altında “Çubuk”u seçin.
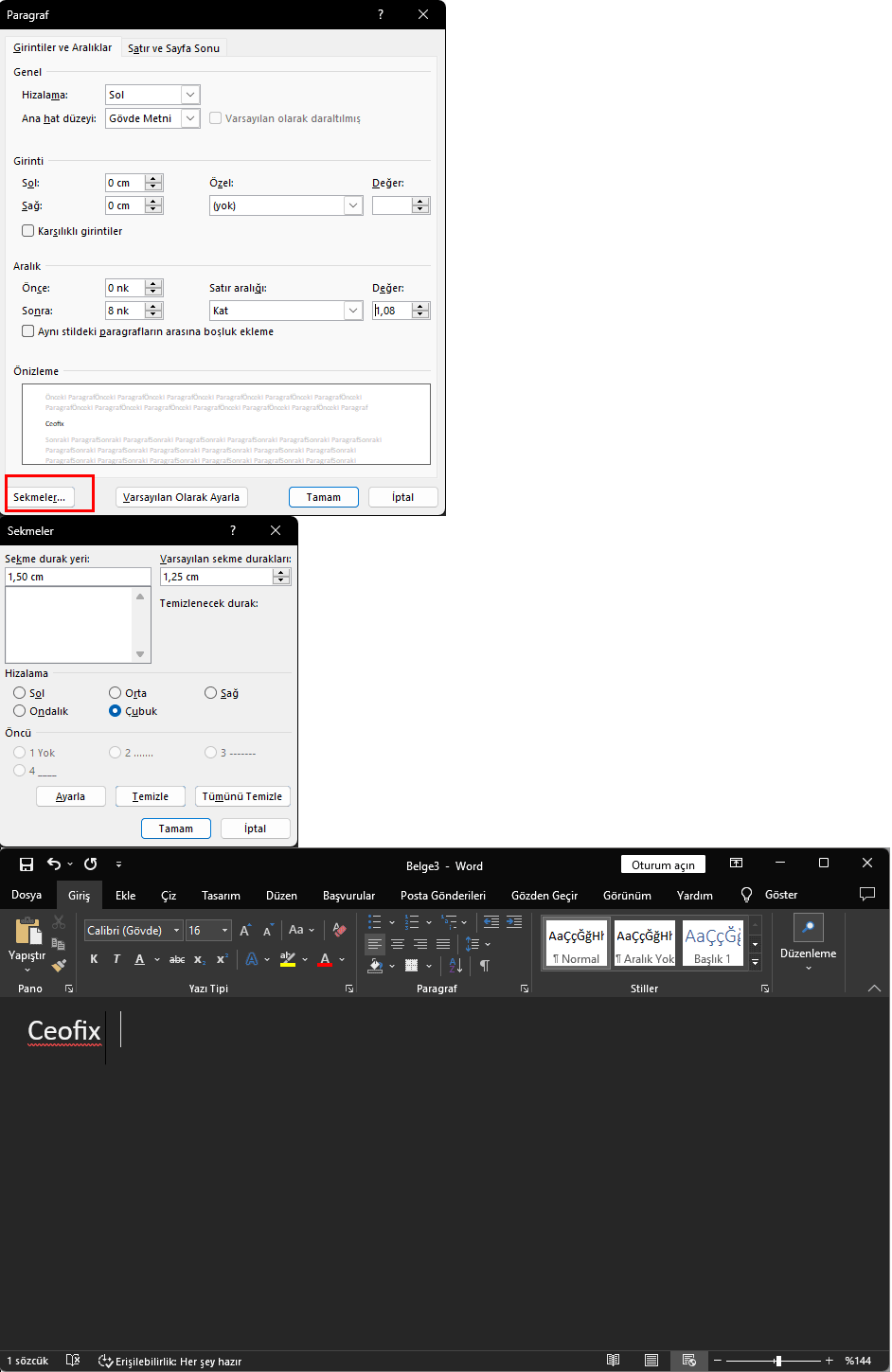
Sütunlar Arasına Çizgi Ekle
Düzen sekmesine tıklayın. Sütunlar açılır okunu tıklayın ve “Diğer Sütunlar”ı seçin.
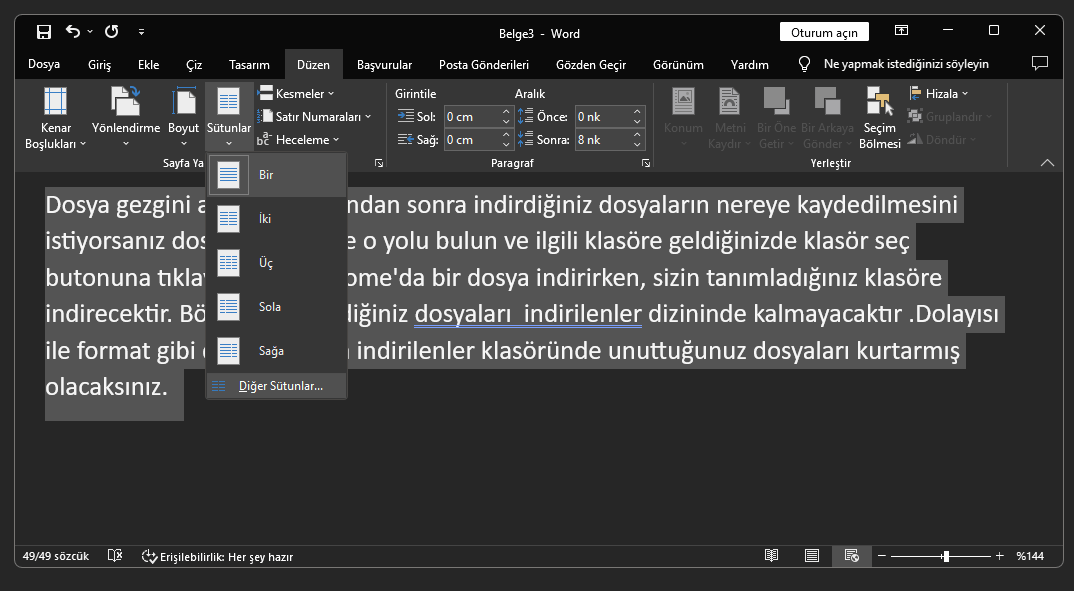
Sütunlar iletişim kutusunda, “Araya çizgi koy” yanındaki onay kutusunu seçin.
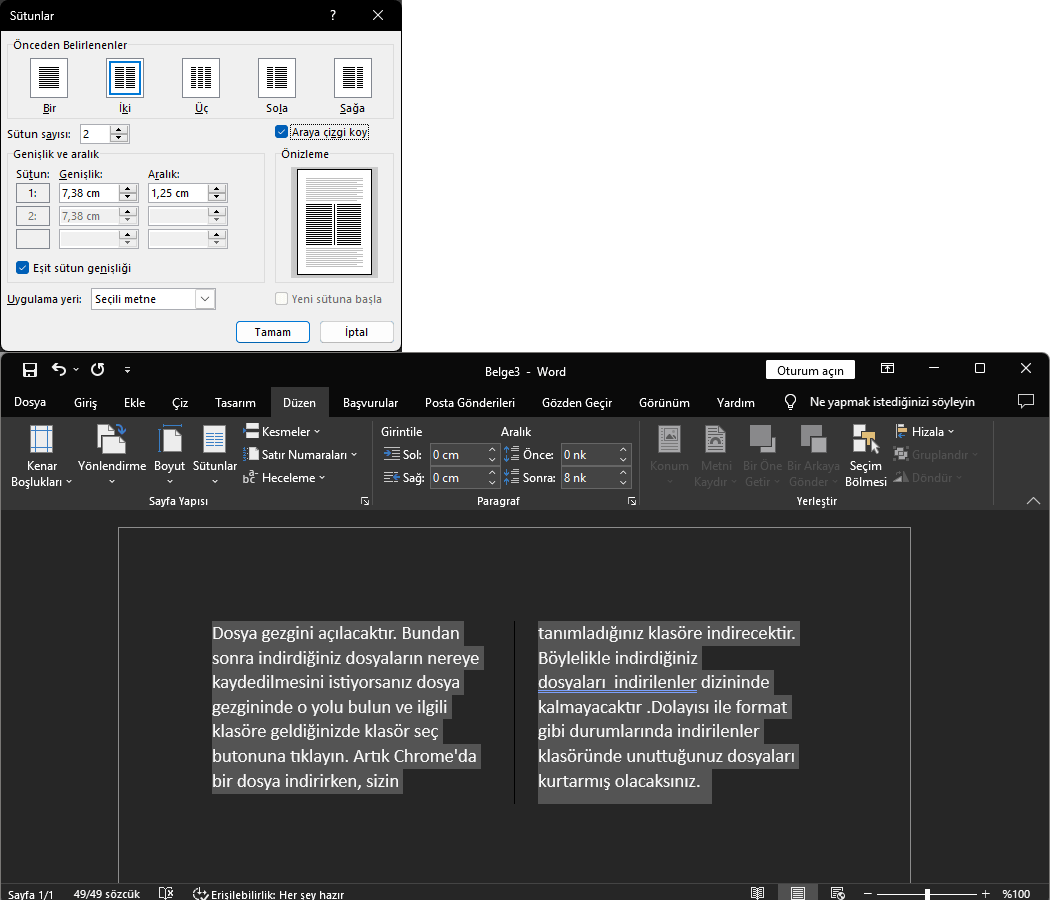
Ardından, sütunlarınız arasında temiz bir çizginiz olacaktır.

Bunu öğrendiğim iyi oldu , işime yarayacak
@İsmail hakkani
Teşekkürler yorum için