FreeDos Bilgisayara İşletim sistemi kurma ve yaşanılan sorunları adım adım konumuzda anlatacağız…

FreeDos Bilgisayar nedir? Önce bu soruyu yanıtlamak daha yerinde olacaktır. Freedos bilgisayar içerisinde windows işletim sistemi bulunmayan bilgisayardır. Yani freedoos bilgisayar alırsanız işletim sistemine kendiniz karar vereceksiniz ve istediğiniz işletim sistemini kuracaksınız. Böylece bilgisayar satın alırken windows işletim sisteminin parasınıda ödememiş olacaksınız.
Şimdi ikinci soru!
E o zaman yasal olarak windows’u nasıl kullanacağız? Arkadaşlar burada iki seçeneğiniz var. Yasal kullanmak istiyorsanız ki yasal olanı kullanmanız şiddetle tavsiyemdir. Peki nerden nasıl alcağız, kurulumu nasıl yapacağız hepsi bu konumuzda va makale altındaki adım adım takip edebileceğiniz videomuzda. Hemen başlayalım!
FreeDos Bilgisayara İşletim Sistemi Kurma
Öncelikle freedos bilgisayara hangi işletim sistemini kurmaya karar verdi iseniz Microsoft’un orjinal web sayfasından iso dosyasını indirmelisiniz. Son sürüm Windows 11 olduğu için Buradan Windows 11 iso’yu indirebilirsiniz.
İso dosyasını indirdik. Şimdi bunu MBR ve GPT olarak flash belleğe yazdırmanız gerek. Lakin yeni nesil bilgisayarlar artık MBR desteklemiyor bu sebep ile GPT olarak yazdıracağız.

İso dosyasını indirdik, Flash belleğe yazdırdık. Kuruluma geçmeden önce Lisans anahtarımızı da satın almamız lazım.
Keysfan’dan ucuz fiyatlar ile windows ürün anahtarını satın alabiliyoruz. Bunun için ilgili konulara lütfen atın.
Orjinal Windows Anahtarını Sadece 7.59 $’a Tükenmeden Al
En Uygun Fiyatlı Orjinal Microsoft Office & Windows Ürünleri
Keysoff’dan ürün anahtarı geldiğinde bu anahtarı not olarak bir yazın yada resmini çekin. ( Telefondan gmail hesabınızdan da bakabilirsiniz)

Flash belleği bilgisayara takın ve power ( açma tuşuna basın. ) Klasik kurulum işlemleri karşınıza çıkacak. Aaşağıdaki adımlarda değişiklik yapmayın ileri deyin.

Şimdi yükleyi seçin.
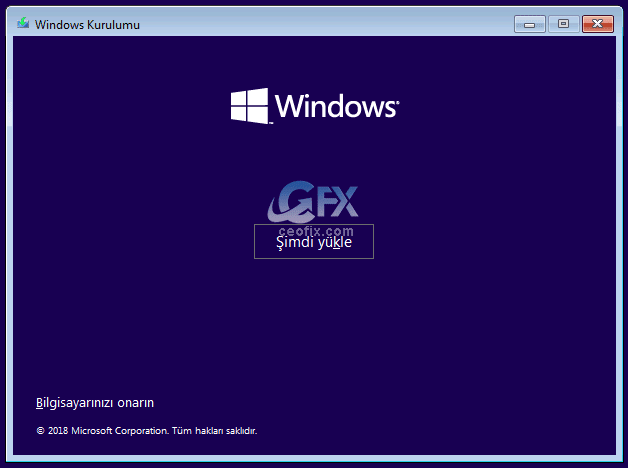
Ürün anahtarını yazın ve ileri butonuna tıklayın. Ürün anahtarını kabul etmez ise( Aşağıdaki resme bakın:)

Bios saatini kontrol edin. Yanlış ise düzeltin.

Saati düzelttikten sonra anahtarı kabul edecektir.
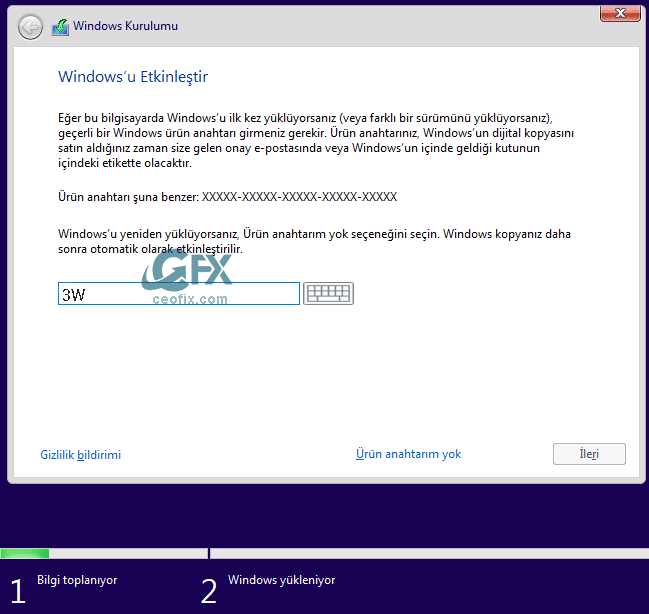
Microsoft yazılım anlaşmasını kabul edin.
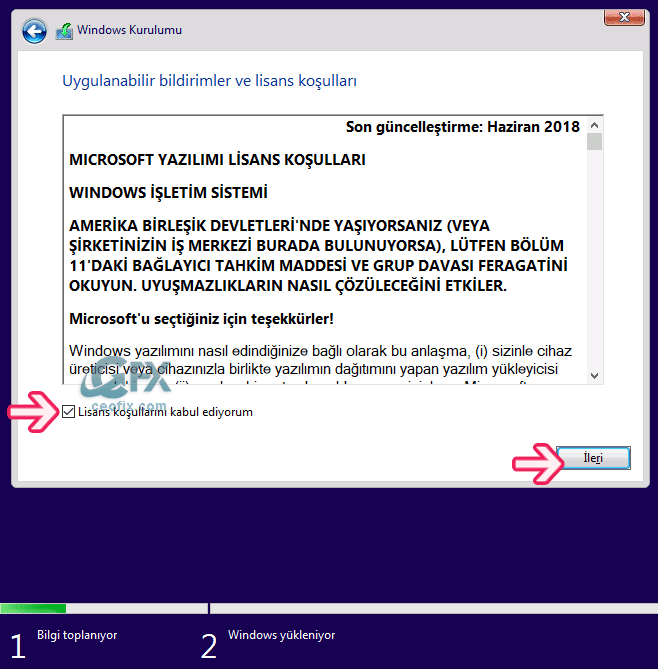
Ve kurulumu Özel olarak seçin.
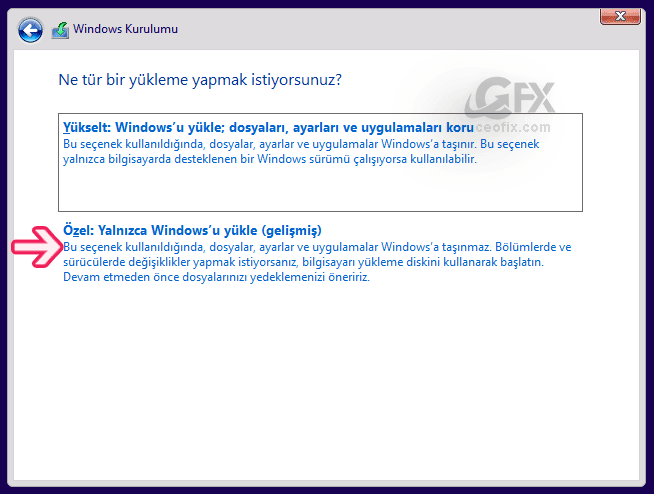
Windows’u nereye yüklemek istiyorsunuz: Bu kısımdan sonra Hard disk ve SSD görünmez ise,Intel rapid sürücülerini indirmeniz gerekir.
Intel Rapid Driver’ı Buradan İndir
Kaynak: Acer
Sürücüleri indirin flash belleğe aktarın. Flash belleği bilgisayara takın ve sürücü yükle butonuna tıklayın.
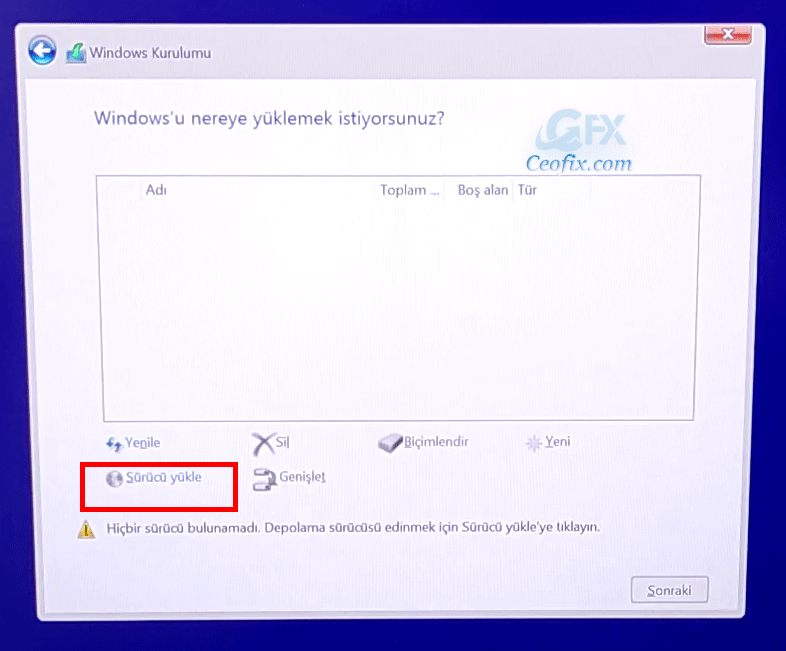
Flash Bellekten ilgili konumdan seçtiğiniz sürücüler arayüzde görünecektir. Her birini tek tek seçip sonraki butonuna tıklayın.
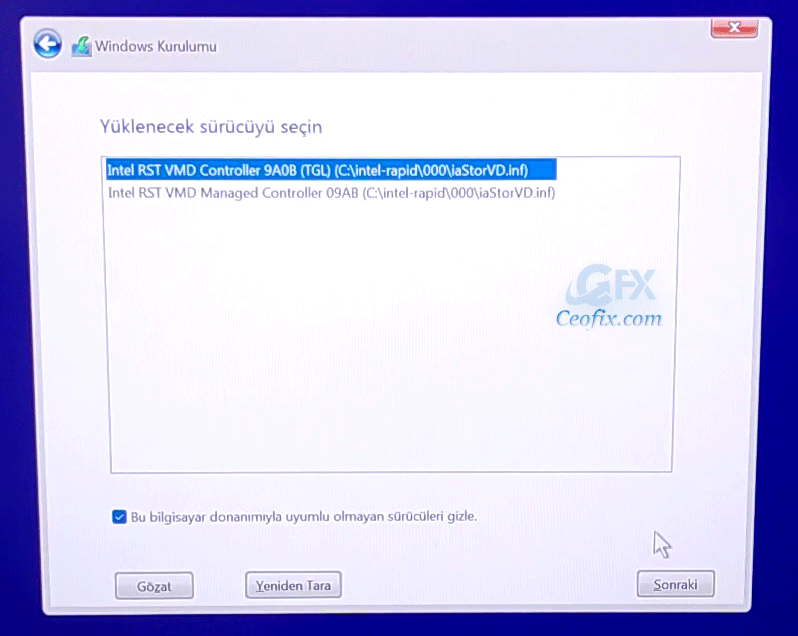
Sürücüler ayrılmamış alan olarak görünecektir. Sürücüleri tek tek seçin yeni butonuna tıklayın. Boyutu değiştirmeden uygula butonuna tıklayın.

Son olarak diski biçimlendirmemiz kaldı. Windows’u kuracağınız diski seçin ve biçimlendire tıklayın. Ardından sonraki butonuna tıklayın. Kurulum başlayacaktır.
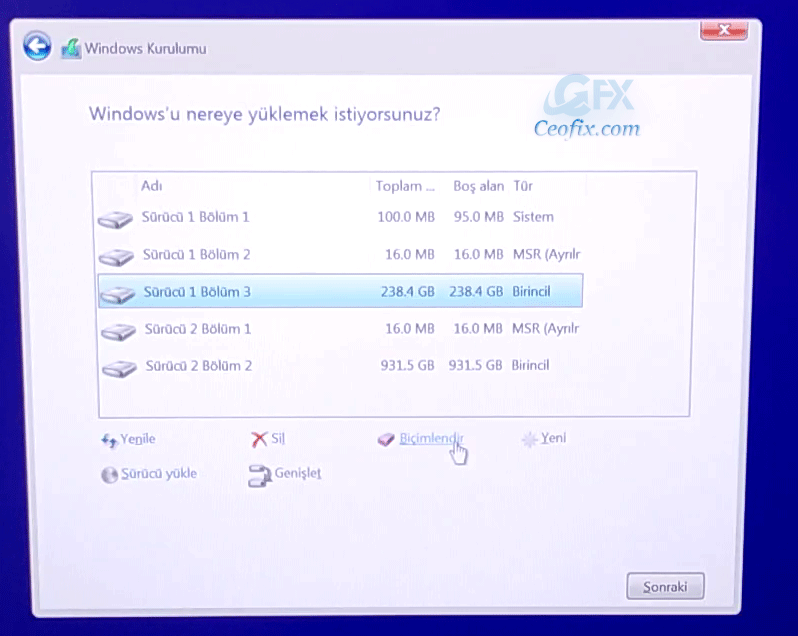
Ve artık kurulumun tamamlanmasını bekleyin. Windows kurulduktan sonra ürün anahtarının etkinleştiğinden emin olmak için kontrol edin.
Bunun için ayarlar > Sistem > Sistem bilgisine tıklayın.
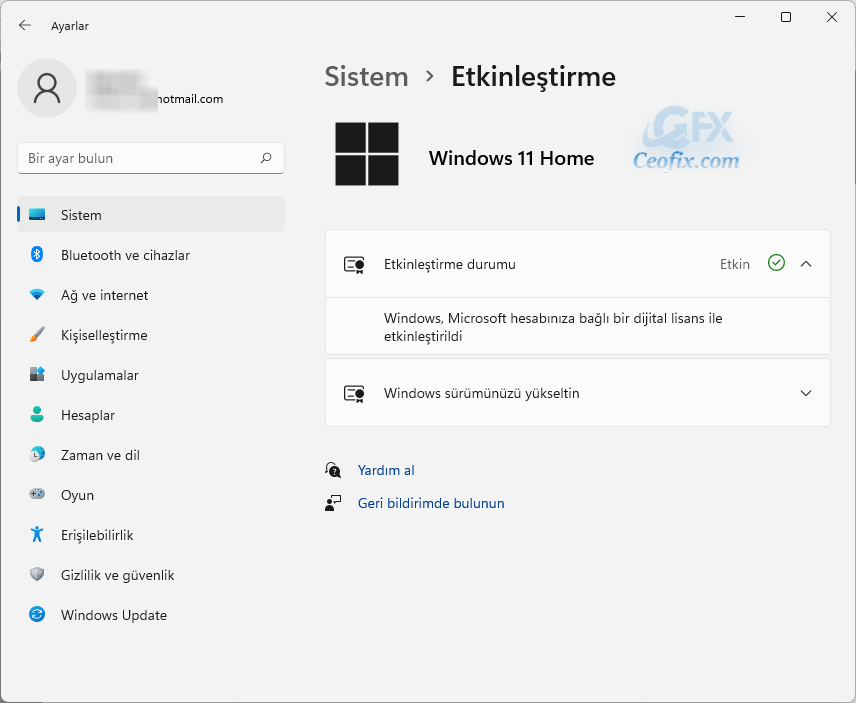

Oldukça ayrıntılı ve bilgilendirici olmuş , elinize sağlık.
Son derece faydalı bir yazı olmuş arkadaş yeni lenovo almıştı ve SSD yi görmüyordu linki attım kendisine
@Furkan arslan
Umarım faydalı olur. Teşekkürler yorum için