Windows 11’de “Hızlı Eylemlere” kısayolları nasıl ekleriz? Eylem Merkezi, Windows 11’de artık tamamen değişti. Yapılması gerkenler ise burada:
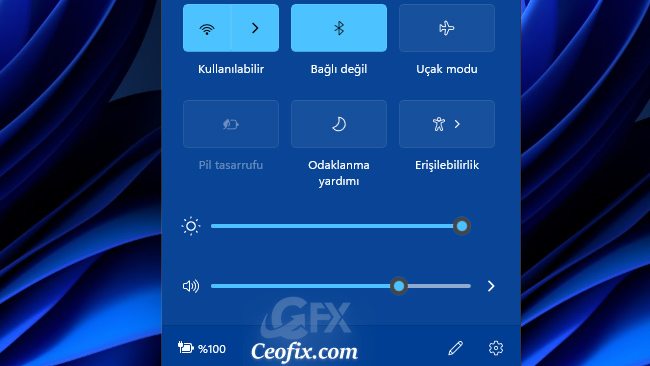
Artık Windows 11’de sistem ve uygulama bildirimlerine ve sistem ayarlarına ulaşmak için “Hızlı Eylem” butonlarını kullanıyoruz. “Hızlı Eylem” butonunu Wi-Fi, Ses ve Pil simgesinden oluşur. Hızlı Eylem” lerde hangi düğmelerin görüneceğini seçebilir ve sıralarını değiştirebilirsiniz. Windows 11’de Hızlı Eylem kısayollarını şu şekilde özelleştirebilirsiniz.
Windows 11’de Hızlı Eylem Kısayollarını Özelleştirin
Eylem Merkezi’ni açmak için sağ alt köşedeki Wifi, Ses ve Pil simgesi grubuna tıklayın. Veya herhangi bir bilgisayarda yeni klavye kısayolu Windows tuşu + A’yı kullanarak açın. Ardından sağ altta bulunan kalem simgesine tıklayın.

Bundan sonra Ekle’ye tıklayın.

eklemek istediğiniz özelliği seçin.

ve bitirmek için Bitti butonuna tıklayın.
İpuçları:
Windows 11 Hızlı Eylem’de kısayollar nasıl kaldırılır?
Bir kısayolu kaldırmak için “pin” simgesine tıklayın.

Windows 11’de Hızlı Ayarları Yeniden Düzenleme
İstediğiniz geçişi istediğiniz konuma sürükleyip bırakmanız yeterlidir.
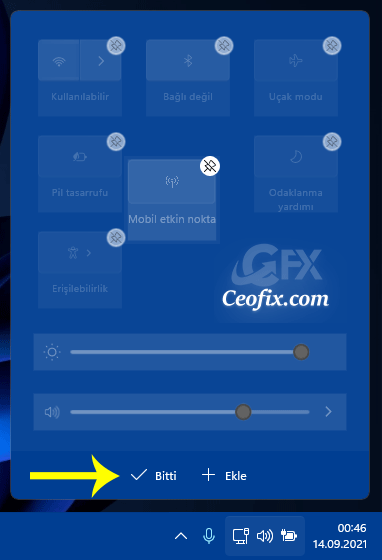
Bu kadar. Hızlı Ayarlarınızı yapılandırdıktan sonra, “Bitti” düğmesine tıklayın ve Eylem Merkezi’ni kapatın.
Aşağıdaki konularda ilginizi çekebilir:
Windows 11’de WiFi Nasıl Açılır ve WiFi’a Nasıl Bağlanılır (ceofix.com)
Windows 11’de Ekran Parlaklığını Değiştirmenin Yolları (ceofix.com)
Windows 11’de Dosya Uzantılarını Göster Veya Gizle (ceofix.com)
Windows 11’de Laptop Kapağını Kapatınca Bilgisayar Uyumasın (ceofix.com)

Elinize sağlık görüntü dışında yöntem Windows 10 ile aynı gibi duruyor , teşekkürler
@Didem karaca
rica ederim.