Farklı nedenlerden dolayı sorun yaşadığınız da Aygıt Yöneticisini Açmanın 9 Yolu vardır. Bu yöntemlerden biri mutlaka size yardımcı olacaktır.

Aygıt yöneticisi nedir?
Aygıt yöneticisi, bilgisayarınızdaki donanımı, ( sürücüler- aygıtlar) hakkında bilgileri görüntüler. Yani; bilgisayardaki bir aygıtın türü, özellikleri, aygıt durumu ile ilgili bilgilere buradan ulaşabilirsiniz. Örnek vermek gerekirse, sabit disk sürücüleri, Bluetooth aygıtları, klavyeler, fareler, USB aygıtları, ağ bağdaştırıcılar, denetleyiciler ve daha fazlası gibi aygıtları görebilir ve yönetebilirsiniz. Hali ile; Aygıt Yöneticisi, bilgisayarınızdaki donanımı yapılandırmanıza veya sorun gidermenize yardımcı olan çok önemli araçlardan biridir.
Aygıt Yöneticisini Açmanın 9 Yolu
– Başlat Menüsünde Aygıt Yöneticisi’ni açabilirsiniz:
Görev çubuğunuzdaki Arama kutusuna tıklayın, Aygıt Yöneticisi yazın. Ardından, Aygıt Yöneticisi arama sonucunu tıklayın.

– Windows Ayarlarında Aygıt Yöneticisi’ni açın (Wİndows 10 için geçerlidir)
Ayarlar’ı açın ve Sistem’e tıklayın.
Sol taraftaki Hakkında bağlantsına tıklayın ve sağ taraftaki “İlgili ayarlar” altındaki “Aygıt Yöneticisi” bağlantısına tıklayın.

Windows 11’de ayarlar/sistem/sistem bilgisi altında ilgili ayarlarda “Aygıt yöneticisi” ne tıklayın.

– “WIN + X” Kısayolunu Kullanarak Aygıt Yöneticisine Erişim
Klavyenizdeki Windows + X tuşlarına basın ya da, “Başlat” butonuna sağ tıklayın, Aygıt Yöneticisi görünecektir. “Aygıt Yöneticisi” ni seçin.
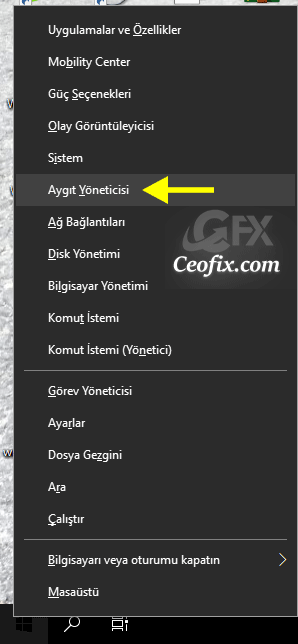
– Çalıştır Komutu ile Aygıt Yöneticisini Açın
Klavyenizdeki Windows + R tuşlarına aynı anda basarak Çalıştır penceresini açın.
Şimdi, Aç alanına devmgmt.msc yazın.
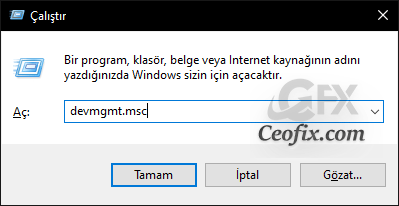
devmgmt.msc
hdwwiz.cpl
Enter’a basın veya Tamam’a tıklayın. Aygıt Yöneticisi, bilgisayarınızda anında açılacaktır.
-Denetim Masasından Aygıt Yöneticisini Açın
Denetim Masası simgeleri görünümünü açın.
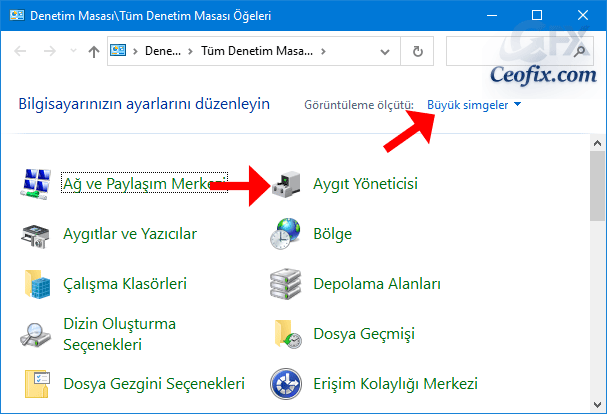
Aygıt Yöneticisine tıklayın.
-Komut İsteminden Aygıt Yöneticisini Açın
Bir komut istemi açın.
Komut istemine devmgmt.msc veya hdwwiz.cpl yazın ve Enter tuşuna basın.
devmgmt.msc

hdwwiz.cpl
-Dosya Gezgini’nden Aygıt Yöneticisini Açın
Windows 10 bilgisayarınızda Dosya Gezgini‘ne gidin. Sol gezinti bölmesinde “Bu Bilgisayar‘ı” yi göreceksiniz. Bu Bilgisayar’a sağ tıklayın ve Sağ tuş Menüsünden “Yönet” i seçin.

Bilgisayar Yönetimi penceresi açılacaktır. Aygıt Yöneticisi’ne tıklayın.

-Power Shell’den Aygıt Yöneticisini Açın
Arama kutusuna tıklayın, powershell yazın ve açmak için Windows PowerShell’e tıklayın. Ve devmgmt.msc yazın ve Enter’a basın.

devmgmt.msc
-Masa Üstü Kısayolu ile Aygıt Yöneticisini Açın:
Aygıt Yöneticisi’ni masaüstü kısayolu kullanarak da açabilirsiniz. Sayfanın sonundan indir butonuna tıklayın. .Zip dosyasını indirin .rar dosyasından ayıklayın. Kısayolu istediğiniz yere taşıyın ( Masa üstü yada farklı bir klasör içine. Bu kısayola tıklamak, bilgisayarınızdaki Aygıt Yöneticisini hızlı bir şekilde açacaktır.
Yayınlanma tarihi: 10 May 2021-Güncellenme tarihiÇ 09-09-2022

Bilmediğim birkaç yöntem varmış sayenizde öğrendim
@Furkan arslan
rica ederim
Maşallahınız var , bukadar çok yolu olduğunu söyleseler inanmazdım lakin varmış
@Dursun ağır
Teşekkürler yorumun için ❤💛❤