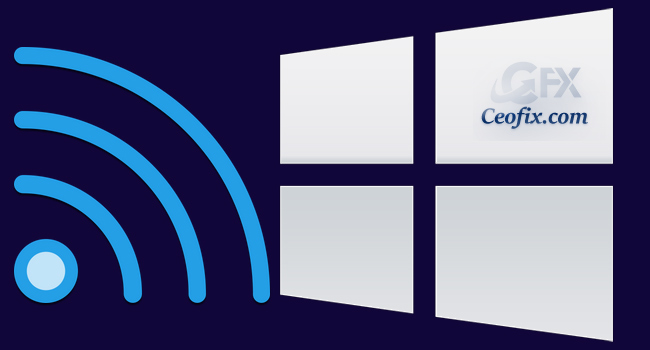
Bir kablosuz ağa bağlandınız ancak internetiniz çalışmıyor, endişelenmeyin yalnız değilsiniz. Hepimiz “WiFi bağlı ama İnternet yok” hatasıyla karşılaştık, ancak maalesef bunu düzeltmek için tek bir çözüm yok. Bu garip ama çoğu zaman çözülebilir bir sorundur. Panik yapmanıza gerek yok. Bu zamanlarla karşılaştığınızda, aşağıdaki ipuçlarını deneyerek tekrar bağlantı kurup sorunu geçmişte bırakmanıza yardımcı olabilir. (makale sonundaki videoyu izleyebilirsiniz)
Kablosuz ( Wi-Fİ) bağlı ancak internet erişimi olmaması nasıl düzeltilir?
Yönlendirici sorunlarını belirlemek için cep telefonunuz gibi diğer cihazları WiFi’ye bağlayın ve çalışıp çalışmadığını kontrol edin.
1- Hızlı Başlangıcı Devre Dışı Bırak
Kablosuz adaptör sürücünüzle ilgili bir sorun varsa, Hızlı Başlatma’yı etkinleştirdiyseniz, kapatılmayacak ve yeniden başlatılmayacaktır.
Windows 10’da Hızlı Başlatı Kapat
2- Bilgisayarınızı yeniden başlatın.
İnternete bağlanamadığınızda yapmanız gereken ilk ve en önemli şey bilgisayarınızı yeniden başlatmaktır. Çoğu zaman, sisteminizi yeniden başlatmak, sisteminizdeki bazı küçük arızaları giderebilir.
Windows’u Kısa Yol İle Kapat-Yeniden Başlat-Uyut-Oturum Kapat
3- Modeminizi ve yönlendiricinizi yeniden başlatın.
Wi-Fi ağına bağlı cihazlarınızın hiçbirinde internet bağlantısı yoksa, yönlendirici hatalı olabilir veya bazı şeyleri sıfırlamak sorunu çözecektir. Tüm kabloları çıkarın ve modemi ve yönlendiriciyi soketten çıkarın. 30 saniye bekleyin ve ardından tüm kabloları yönlendiriciye ve modeme yeniden bağlayın ve takın ve açın.
4- Modem Işıklarını Kontrol Edin
Normalde İnternet ışığı, modemin İnternet’te olduğunu size bildirmek için yeşil yanar. Modeminiz İnternet ile ‘veri aktararırken’ İnternet ışığı yeşil renkte yanıp sönecektir. Ayrıca, olağandışı bir davranış olmadığından emin olun; olağanüstü ışık titremesi gibi.
5- İnternet servis sağlayıcınızın durumunu kontrol edin.
Cihazlarınızdan hiçbirinin internet erişimi yoksa en iyisi sorun giderme için internet servis sağlayıcısını aramaktır.
6- Kablosuz Adaptör için Güç Tasarrufunu Devre Dışı Bırak
Çalıştır kutusunu açmak için Win + R klavye kısayoluna basın. Kutunun Boş alanına “devmgmt.msc” yazın ve Enter tuşuna basın. ( aşağıdan komutu kopyalayabilirsiniz)
devmgmt.msc
Seçeneği genişletmek için Ağ bağdaştırıcılarına tıklayın. İlgili ağ bağdaştırıcısına sağ tıkladıktan sonra Özellikler’i seçin.
Güç Yönetimi Sekmesine gidin ve ” Güç tasarrufu için bilgisayarın bu cihazı kapatmasına izin ver” seçeneğinin işaretini kaldırın. Tamam’a tıklayın ve Aygıt Yöneticisinden çıkın.
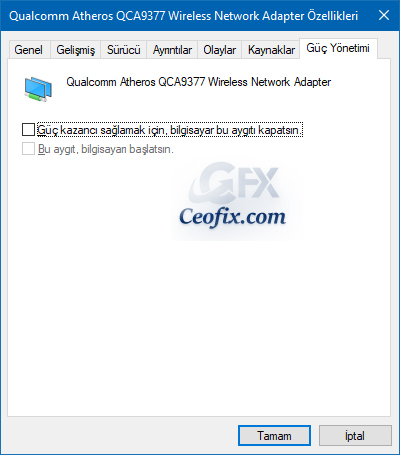
7- Windows ağ sorun gidericisini çalıştırın.
Görev çubuğundaki ağ simgesine gidin, üzerine sağ tıklayın ve sağ tıklama menüsünden Sorunları gider’i seçin.

İşlemin tamamlanmasına izin verin ve ardından sorunu tespit etmek için talimatları izleyin. İşlem tamamlandığında, Windows herhangi bir sorun olup olmadığını algılayacaktır. Algılandığında sorunu otomatik olarak düzeltir.
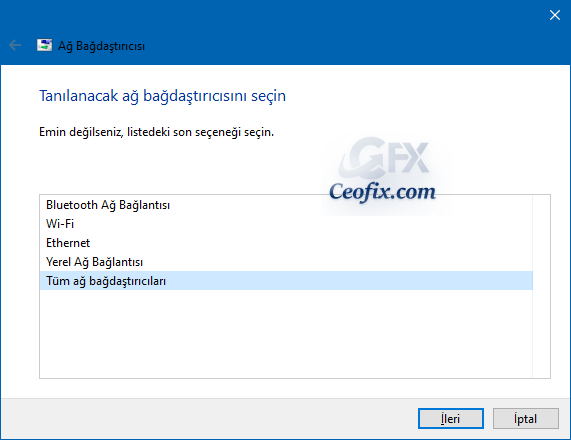
Veya size probleminizi belirtmek için aralarından seçim yapabileceğiniz bazı seçenekler sunar. Varsa talimatları izleyin ve sorun gidericinin “Wi-Fi bağlı ancak internet erişimi olmaması” sorununu çözmek için bir yol bulup bulmadığına bakın.
8- Ağ Bağlantısını Kapatıp – Açın
Çalıştır kutusunu açmak için Win + R klavye kısayoluna basın. Kutunun Boş alanına “ncpa.cpl” yazın ve Enter tuşuna basın.
ncpa.cpl
Çalıştır kutusunda ve Enter tuşuna basın. Bu, Ağ penceresini açacaktır.
Ardından kablosuz adaptöre sağ tıklayın ve Devre Dışı Bırak’ı seçin. Kablosuz adaptörü kapattıktan sonra, şimdi tekrar açmanız gerekir. Adaptöre sağ tıklayın ve bu sefer Etkinleştir’i seçin.

9- DNS ve Flush DNS’i Değiştirin
Bunun için bu yazılımı kullanın> DNS Jumper
10- Güvenlik yazılımını devre dışı bırakın.
Sorununuz, güvenlik yazılımınızın karışmasından da kaynaklanıyor olabilir. Güvenlik yazılımınızı geçici olarak kapatın ve sorunun çözülüp çözülmediğini kontrol edin.
11-Kablosuz sürücülerinizi güncelleyin.
Bilgisayarınızda yanlış veya eski bir Wi-Fi sürücüsü yüklüyse, kablosuz ağa bağlı olduğunuzu ancak Windows 10’da internet olmadığını görebilirsiniz.
– Çalıştır kutusunu açmak için Win + R klavye kısayoluna basın. Kutunun Boş alanına “devmgmt.msc” yazın ve Enter tuşuna basın.
devmgmt.msc
-Ağ bağdaştırıcılarını genişletin ve Kablosuz ağ bağdaştırıcınızı bulun. Sağ tıklayın ve Sürücü yazılımını güncelle öğesini seçin.
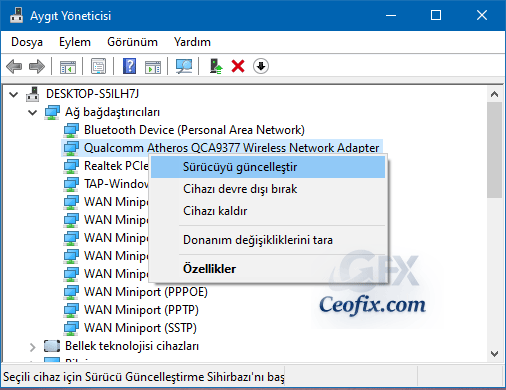
-Güncellenmiş sürücü yazılımı için otomatik olarak ara’yı seçin. Windows daha yeni bir sürücü arayacak ve yükleyecektir.
Aşağıdaki konulara göz atabilirsiniz:
Kablosuz Ağ Bağlantısını Ve Ya Performans Sorununu Düzeltin
Windows 10 ‘da Wi-Fi Sürümünü Nasıl Bulursunuz
Wi-Fi Şifremi Unuttum Nasıl Bulabilirim
Windows 10’da Kayıtlı Wi-Fi Şifresi Nasıl Bulunur
Windows’da Ağ bağlantılarına Ulaşmanın Kısayolu
Windows’da İnternet Simgesi Kayboldu
Windows 10’da WiFi Simgesi Yok?
Wi-Fi – Kablosuz Ağ Adı Nasıl Değiştirilir
Yayınlanma tarihi: 12 Eki 2020-Son güncelleme: 06-10-2023

Bu konuda okuduğum en kapsamlı yazı , elinize sağlık başıma gelirse buradan tek tek deneyeceğim
@Haluk gürsu
Sorun internet bağlantısı olunca çözümde kapsamlı oluyor. Teşekkürler yorum için