Bu makalede, Windows 10’da Dosya Gezgini sütunlarında ek sütunlarda bilgileri görüntülemek ve göstermek için klasör ayrıntılarının nasıl seçileceğini açıklayacağız.

Windows 10’da Dosya Gezgini’ni açtığınızda, ayrıntılar görünümünde dosya adı, değiştirilme tarihi ve tür gibi bazı temel sütunları görürsünüz. Ancak, Windows Gezgini yalnızca orijinal sütunları kullanmak için bizi sınırlamaz, çünkü mevcut listeden daha fazlasını ekleyebiliriz.
Windows 10 Gezgini’nde klasörlere sütun ekleme
Yöntem iki adımdan oluşur:
1- Sütun eklemek 2- Kalıcı hale getirmek. O halde başlayalım…
1- Yeni sütun eklemek istediğiniz klasörü açın.
2-Ardından, sütun başlığına sağ tıklayın ve eklemek istediğiniz sütunu seçin. Listenin tamamını görüntülemek için yeni bir sütun seçin
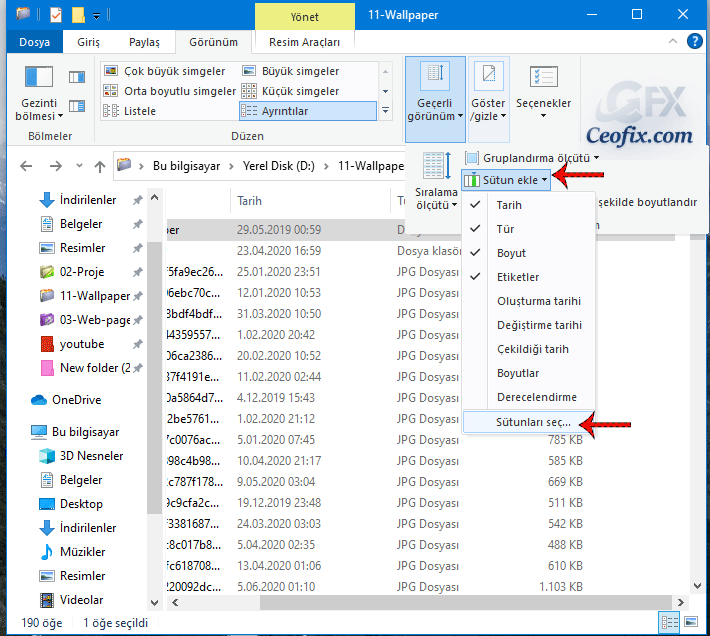
(istediğiniz sütun yoksa daha fazla seçenek için) Sütun seç üzerine tıklayın.

Alternatif olarak,
1- Dosya gezgini sütun başlığına sağ tıklama (lütfen çift tıklama yapmayın).
2- Ardından, sütun başlığına sağ tıklayın ve eklemek istediğiniz sütunu seçin.
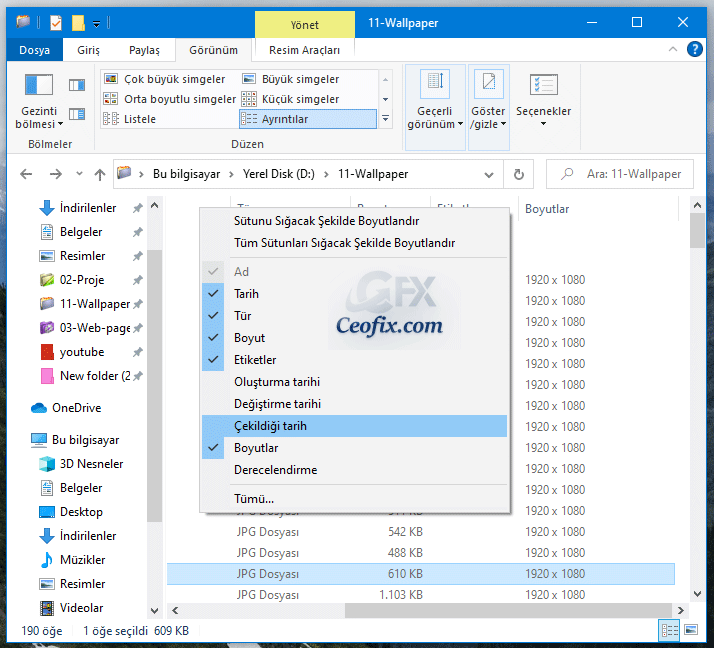
Öğe menüde görünmüyorsa, tüm öğeleri görüntülemek için “Tümü” seçeneğine tıklayın ve ardından sütun seçimini yapın ve Tamam’a tıklayın. Yeni sütun hemen görünecektir.
İpucu: Sütunların konumunu değiştirmek için Yukarı Taşı ve Aşağı Taşı düğmelerini kullanın.
Diğer klasörler için Dosya Gezgini’ndeki sütunları aktarın: Yeni sütunu tüm klasörlerde göstermek için şu adımları izleyin:
1- Sütunu ekledikten sonra, “Görünüm” sekmesini ve ardından “Seçenekler” butonuna tıklayın.
2- Açılan Pencerede, Görünüm sekmesine tıklayın ve “Klasörlere Uygula”ya tıklayın.
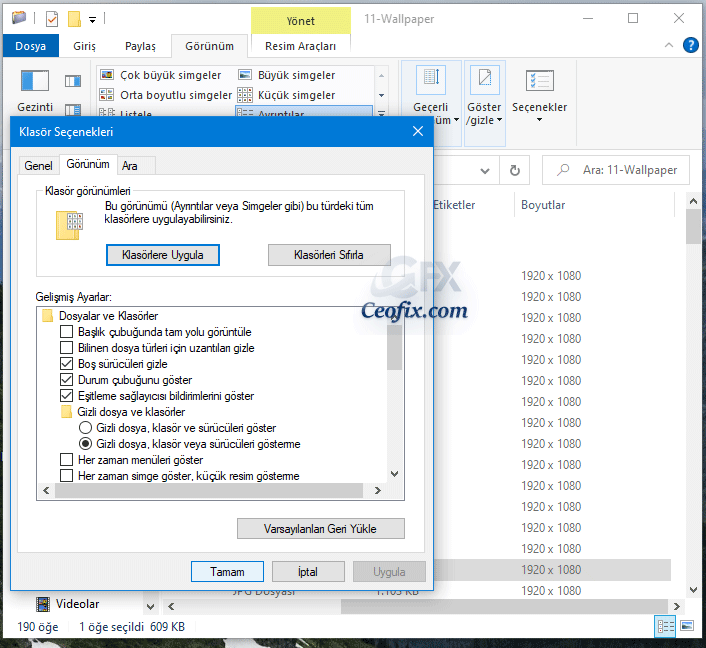
3- Onaylamanızı isteyen bir iletişim kutusu görünecektir. Tamam’a tıklayın.

Hepsi bu. Bu aşamalardan sonra, aynı klasör türünde oldukları sürece tüm alt klasöre sütunun eklendiğini göreceksiniz.
Dosya Gezgini İle İlgili Bu Konularda İlginizi Çekebilir: Aşağıdaki linklere tıklayıp gözatabilirsin.
Dosya Gezgininde Gezinti Bölmesi Nasıl Gizlenir
Dosya Gezgini Çalıştır Gibi Nasıl Kullanılır?
Windows 10’da Dosya ve Klasörlerin Tam Yolunu Göster
Windows 10 Son Açılan Dosyaları Gösterme-Gizleme Ve Silme
Windows 10 Da Araç Çubuğunda Klasör Nasıl Açılır
Dosya Gezgini Gezinme Bölmesi Genişliğini Varsayılan Yap

Teşekkür ederim.
Kaç yıllık windows kullanıcısıyım, ellerinde dünyayı ele geçirecek teknoloji olmasına rağmen şu klasörlerin boyutunu bir türlü gösterecek bir çözüm bulunamadı ya ona şaşıyorum. 😀
İyi çalışmalar…
@shampuan
Aynen 🙂 Teşekkürler shampuan
Bu özelliğin farkında değildim , sayenizde keşfettim , inanın işime yarayacak
@Melis Dost
Bazen farkında olmuyoruz. KOlay gelsin