Kayıp fare işaretçisini bulmak çok zor değildir! İşte nasıl yapacağınız burada!

Bazen ekranda bişeyler okurken, bazen film izlerken yada modern geniş boyutlu bilgisayar ekranlarında fare işaretçisi kaybolur ve bu fare işaretçisinin yerini bulmak için bilgisayara biraz daha eğilip fareyi sağa sola sallayarak yerini bulmaya çalışırız. Şimdi tebessüm ediyor ve gülüyorsunuzdur. Mutlaka hepimizin başına bu gelmiştir.
Lakin gerçekten de bu şekilde davranışlar sergilememize hiç gerek yok. Nedeni ise kaybolan fare işaretçisini bulmanın çok kolay bir yolu var. Sadece bu varsayılan olarak etkin değildir.
Windows’da kaybolan fare işaretçisi Nasıl hızlıca bulunur?
Windows bilgisayarda kayıp fare işaretçisini bulmak için fare özellikleri penceresini açmamız gerekiyor:
Fare işaretçisi penceresini açmak için çalıştır iletişim kutusuna komut verelim. Aşağıdaki verdiğim komutun üzerine mouse işaretçinizi getirin ve sağ üst köşede beliren sağa doğru ok işaretine tıklayın. Bir metin belgesi içinde açılan kodu göreceksiniz kodu kopyalayın.
main.cpl
Ve windows+R tuşlarına basın. Çalıştır komutu ekrana gelecektir. Çalıştır kutusunun içine bu kopyaladığınız kodu yapıştırın. Fare özelikleri penceresi hemen açılacaktır.
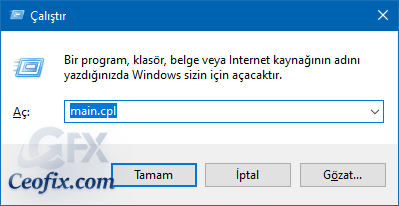
Fare işaretçisi penceresi açıldıktan sonra kaybolan fare işaretçisini bulmak için işaretçi seçenekleri sekmesine tıklıyoruz.
Fare özellikleri penceresini açmanın farklı yollarını ve tek tık ile fare özellikleri penceresini açmak isterseniz ilgili başlık burada > Fare Özelliklerini ( fare ayarlarını) Açmanın 5 Yolu
Kaybolan fare işaretçisini bul:
Fare işaretçisi penceresinde işaretçi seçenekleri sekmesindeki ayarların en dibinde “CTRL tuşuna bastığımda işaretçinin yerini göster“ kutusuna bir tik atıyoruz. Yaptığımız değişiklikleri uygula ve tamam butonlarına tıklayarak kaydedip çıkıyoruz.

Artık fare işaretçiniz bilgisayarın neresinde olursa olsun kaybolduğunda sadece CTRL tuşuna basmanız yeterlidir. Ekranda yuvarlak daireler içinde oluşan şekilleri gördüğünüz yer kayıp fare işaretçinizin olduğu yerdir.

Not:
Bu ayarın tek dezavantajı, CTRL tuşuna her bastığınızda bu şekillerin belirmesidir. Fareyi kaybetmediğiniz için belki sinir bozucu hale gelebilir. Eğer bu özellikden sıkılırsanız aynı adımları takip edip “CTRL tuşuna bastığımda işaretçinin yerini göster” kutusundaki tiki kaldırıp ayarları uygula ve tamam butonları ile kaydetmeniz yeterli olacaktır.
Fare işaretçisi ile ilgili diğer yararlı konular için aşağıdaki bağlantılara tıklayın:
Hesap Makinesi Kısa Yolunu Masaüstüne Ekleme
Farenin İşaretçi Hızı Ve Hassasiyeti Nasıl Arttırılır
Bilgisayar Boşta İken Fare İmlecini Gizle
Fare İmlecinin Boyutu Ve Rengi Nasıl Değişir
Fare Özelliklerini ( Fare Ayarlarını) Açmanın 5 Yolu
Sol El İle Mause- Fare- Kullanmak İçin Nasıl Ayar Yapılır?
Touchpad Nasıl Devredışı Bırakılır
Fare-Mouse İmlecinin Simgesi Nasıl Değiştirilir
Yayınlanma tarihi: 19 Eki 2019-güncellenme tarihi: 08-06-2023

Vay be bunca yıldır bilgisayar kullanırım ilk kez duydum bu bilgiyi. Defalarca başıma geldi. Artık ne yapacağımı biliyorum. Sağolun.
@Cenk80
Ne demek. teşekkürler yorum için
Çok pratik bir ipucuymuş , öğrendiğim iyi oldu
@İsmail hakkani
Teşekkürler yorum için
Windows 11 de touchpad çalışmasını durdurdu aniden.aygıt yöneticisinde fare yi genişletip gizli donanımı göster yapınca touchpad sürücüsünün üstünde sarı ünlem işareti var.ne yaptımsa çalıştıramadım.dell touchpad driveri yeniden yüklüyorum olmuyor.başka bir ayarı mı var çalışması için.yardımcı olurmusunuz rica etsem..
@Mustafa
Sarı ünlem Drviver’ın eksik yada yanlış driver uyumsuz olduğunu gösterir. Windows 11 ‘i kurar kurmaz böyle olmadı önce çalıştı sonra çalışmayı durdurdu ise sonra güncelleme ile yapmış olabilir. Güvenli modda bilgisayarı açıp driver güncellemesini kaldırabilirsin. Yada Eski driver yedeğin varsa onu yükleyebilirsin. Yada yine Dell’İn sitesinden çalışan uygun bir driver yükleyebilirsin.
Son derece ilginç bir bilgi uzun yıllardır bilgisayar kullanırım bu ayarı ilk defa duydum, elinize sağlık
@Turgay taç
Rica ederim. teşekkürler yorum için
Fare olmadan bu yapılmıyor ki
@Eslem
bu ayarı önceden yapman gerekiyor yada touchpad’i kullan ayarı aç
Teşekürler ilginç bir bilgiymiş , evet o yuvarlaklar gerçekten siniz bozucu , elinize sağlık
@hümeyra duru
evet biraz ama birinden birini tercih etmek gerek 🙂