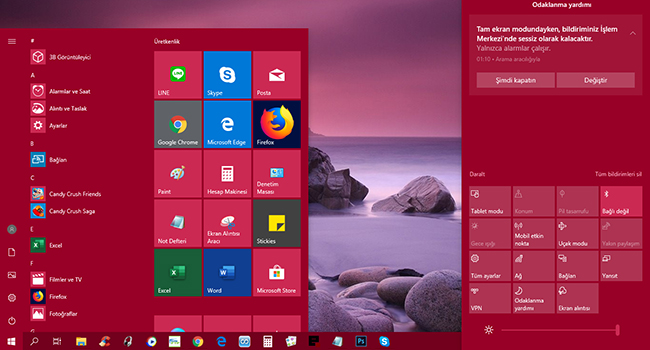
Windows 10 bilgisayarınızı kişisel hale getirmek için pek çok ayar mevcuttur. Ve bu değişiklikleri yapmanıza işletim sisteminiz izin verir. Windows 10 duvar kağıdından tutunda görsel olarak tüm renkleri istediğiniz gibi kişiselleştirebilirsiniz.
Örneğin, görev çubuğu rengi kullanıcılar için çok önemlidir. Pek çok kişinin renk takıntısı vardır. Ve görev çubuğunun rengini değiştirmek için ayarlar uygulamasından hemde yazılımsal olarak programlar ile bu renkleri istediğimiz gibi yapabiliriz. Daha önceki konularımızda bu anlatımları yapmıştık. İlgili konuları makale sonundaki linklerde bulabilirsiniz.
Lakin bugün farklı bir konuya değineceğim. Çünkü bazı kullanıcılar görev çubuğu rengini duvar kağıdı gibi sürekli değişmesinden yanadırlar. Ve görev çubuğu renginide duvar kağıdı yada arka plan rengi ile aynı olmasını isterler. Ve her duvar kağıdı değiştirdiklerinde görev çubuğu renginide değiştirmek zaman kaybıdır. Sistem otomatik olarak Tema renklerini duvar kağıdından ayarlayabilir.
Windows 10’da Tema renkleri dediğimiz masaüstü arka plan renklerine göre yada duvar kağıdına göre görev çubuğu, pencere kenarlıkları, başlat menüsü ve işlem merkezinin renklerinin otomatik olarak değiştirmesi için adımlar:
1- Windows 10’da Ayarlar’ı açın. Başlat menüsüne sağ tıklayıp ayarları seçebilirsiniz.
2- Kişiselleştirme’ye tıklayın ve renkleri seçin.
3- Tema renginizi seçin başlığı altında “Arka planımdan otomatik olarak tema rengini seç” kutusuna bir tik atıyoruz.

4- Görev çubuğu, pencere kenarlıkları, başlat menüsü ve işlem merkezinin renkleri otomatik olarak değişmesi için “aşağıdaki yüzeylerde tema rengini göster” kutularına tik atın.
4-Hepsi bu kadar. Windows arka planı tarayıp içerisindeki en yoğun rengi seçip tema rengini duvar kağıdından seçecektir.
Windows 10 renkler ile ilgili diğer konularımız:
Windows 10 da Başlat Menüsü ve Görev Çubuğu Rengini Değiştir
Windows 10 Görev Çubuğu Rengi Değişmiyor
Windows 10’Da Renkleri Özelleştirelim

Vaay bak bu süper birşeymiş , arkadaşta vardı nasıl yaptın dediğimde bilmediğini söylemişti , çok teşekürler
@Vedat altun
Rica ederim Vedat 🙂