Klasörleri karıştırmayın simge değiştirin!

Pek çok kullanıcı, bilgisayarda klasörler ile çalışırken isimlerinden ayırt edip bulmaya çalışır. Ancak özellikle çok fazla klasör ile uğraşıyorsanız, aradığınızı bulabilmek için kafa karışıklığına sebebiyet verecek pek çok tık gerçekleştireceksiniz.
Bu sebep ile, çoğu zaman klasörleri ayırt edebilmenin yolu simgesini değiştirmektir. Ancak her zaman için abartıdan sakınmak lazım. Çok fazla ve her klasörün ikonunu değiştirmek yine aynı sorunlara sebebiyet vereceğini hatırlatmak isterim. Özelliklede tüm klasörlerin ikonlarını değiştirirseniz hangi klasöre hangi ikonu atadığınıza dair çağrışım da yapamayabilirsiniz. Bu da yine klasik klasör gibi aynı olacaktır. Fakat bazı klasörlere belirgin bir ikon ile değiştirirseniz işlerinizi daha hızlıca yapabilirsiniz.
Windows 7, 8 , 10,11 sürümlerinde varsayılan klasör simgesini değiştir, Varsayılan klasör simgesi nasıl değiştirilir?
Simgesini değiştirmek istediğiniz klasöre gidin .
Klasöre sağ tıklayın. Ve bağlam menüsünden “Özellikler” i seçin.
Özelleştir sekmesine tıklayın ve simge değiştir butonuna tıklayın.

Simgeyi seçin tamam butonuna tıklayın. Yeni simgeyi hemen göreceksiniz. Uygula ve tamam butonlarına tıkladıktan sonra simgeniz değişecektir.
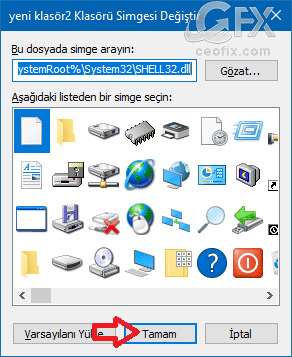
Simge değiştirmek için çoğu zaman buradaki ikonlar sizin ilginizi çekmez, ya alakasız bir simge olur yada zevkinize hitap etmez. Bu gibi durumlarda arama motorunda .ico dosyasını aratırsanız istediğiniz bir simgeyi klasöre ekleyebilirsiniz.
Kısaca örneklemek gerekirse arama motorunda aramanız gereken simge mp3 ise anahtar kelimeniz mp3.ico olmalı. Uzantısı .ico olan dosyaları indirip bir klasöre toplayın.
Ve özelleştir sekmesinde simge değiştir butonuna tıkladığınızda seçtiğiniz .ico dosyarındaki bir simgeyi atamak için ” gözat “ butonuna tıklayın.
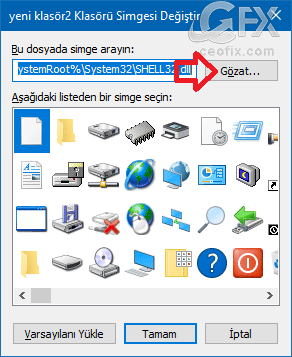
Ve ico dosyalarının olduğu klasörü seçin.
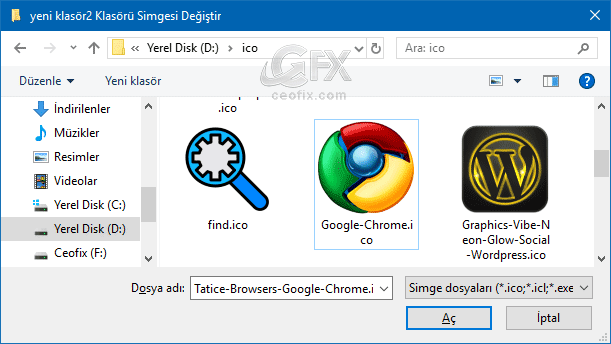
içerisinden herhangi bir ikonu seçebilirsiniz. Sonrasında tamam butonuna tıklayın.

Ve uygula tamam butonlarına tıklayın. Klasör simgesi artık istediğiniz icon ile değişecektir.

Klasörlerin simgelerini bu yolla değiştirdiğimiz gibi, aynı şekilde kısa yollarında simgeleri bu yol ile değişmektedir. Örnek olarak bu konuya göz atabilirsiniz:
Aşağıdaki konularda ilginizi çekebilir:
Ekran Alıntısı Ve Taslak Uygulaması İçin Masaüstü Kısayolu
VBS Scriptlerinin İkonları Nasıl Değiştirilir
Ayrıca dilerseniz simge yerine klasörleri renklendirebilirsiniz ilgili konu için alttaki linke tıklayın.
Özel Klasörlerinizi Renklendirin Ve Renginden Bilin
Yayınlanma tarihi: 16 Ara 2018, Güncellenme tarihi : 07-10-2023

Çok kolay şekilde halletim sayenizde , elleriniz dert görmesin.
@Sibel Bulut
Teşekkürler yorum için.
Çok kolaymış uyguladım anında oldu , Teşekkürler
@Furkan arslan
Yorum için teşekkürler. Rİca ederim
nedense simgeyi değiştirdikten sonra bilgisayarı kapatıp açtığımız zaman simgeler gidiyor onun için yapacak bişi varmı
@picasso
ikonu nerden aldığına bağlı olarak göremeyebilirsin. örneğin iconlar flash bellekd e ise bilgisayarı açtığında bellek takılı değilse ikonları okuyamaz.
Ben simge değiştirmek için yönergeleri uyguladığım zaman klasörün simgesi değişmiyor, aynısı gibi duruyor sarı klasör. Sebebi ne olabilir acaba. İzinlere de baktım orada da bir sorun gözükmüyor..
@MUSTY
Uygula ve tamam demeyi unutmuş olabilir misin?
@Nimet Tuba Öz
Yok. Hayır tabi ki unutmadım ama nedense değiştiremiyorum. Anlam veremedim gitti nasıl bir iştir.
@MUSTY
çok ilginç. bununla dener misin olacak mı https://www.sordum.net/40945/folder-painter-ile-klasorleriniz-renklensin/
@Nimet Tuba Öz
Cevap verdiğiniz için teşekkür ederim. Sahipliği al diyerek sorunu çözdüm. Ama dediğim gibi güvenlik sekmesinde de hiç bir sorun yoktu. Yani kullanıcı da administratör de benim ama anlamış değilim. Neyse yine de yardımlarınız için teşekkür ederim size. Kolay gelsin..
@MUSTY
rica ederim. sorunun çözülmüş olmasına sevindim. 🙂
verme kendi araştırıp öğrensin ben bu yaşıma kadar bilgisayar öğrenirken kimseden yardım almadım hep kendim araştırıp öğrendim simdi html css c++ php jawascripti biliyorum
@ramazan
aferin sana
Kardeşim ikide bir sorup duruyordu , yazının linkini aldım ona vereceğim bakıp uygulasın , elinize sağlık
@Gürkan dilek
Merhaba gürkan ver tabi kardeşinde öğrensin 🙂 Teşekkürler.