Bu Eğitici konumuzda Windows’da Wİ-Fİ’yı nasıl açıp kapatabileceğinizin farklı yollarını bulacaksınız:

Bilgisayarı genellikle ethernet kablosu ile kullanıyor olabilirsiniz. Ve bazen Wi-Fi kullanmak istediğinizde sorunlar ile karşılaşıyor olabilirsiniz. Ve Windows’da Wi-Fİ ağına bağlanırken zorluk çıkarması ile farklı yöntemlere ihtiyacınız olabilir. (Makale sonundaki videoyu da izleyebilirsiniz)
Konu windows 10 için anlatılmıştır. Wİndows 11’de de benzer olsada ekran görüntüleri ve wi-fi buton kombinasyonları farklıdır. Windows 11 için bu linkdeki konuya tıklayıp bakabilirsiniz.
1- WiFi’yı açıp kapatmak için klavyeyi kullan:
Windows 10’da WiFi’yı açıp ve kapatmanın en kolay yolu, bilgisayarınızın klavyesindeki WiFi anahtarını kullanmaktır. Birçok bilgisayarın klavyede özel bir WiFi anahtarı vardır. ( Bendeki F2 Tuşudur)

2- WiFi’yı açıp kapatmak için Laptop anahtarını kullanma
Bilgisayarın üzerinde Wi-Fİ’yı açıp kapatmanız için bir anahtar yada buton vardır. Anahtar ile Wİ-F’yı Açıp kapatabilirsiniz.
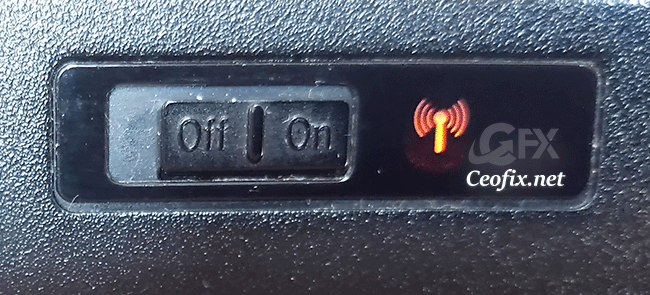
3- Görev çubuğundan WiFi’ı açıp kapat
Windows 10’da WiFi açık / kapalı duruma getirmek için görev çubuğunu tercih edebilirsiniz.
Görev çubuğunda, ekranınızın sağ alt köşesinde bulunan Wi-Fi simgesini tıklayın .
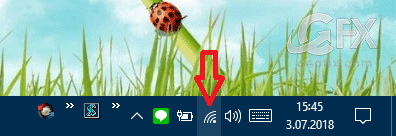
Açılan menüde, Wi-Fi’yi Açmak için Wi-Fi düğmesine tıklayın.
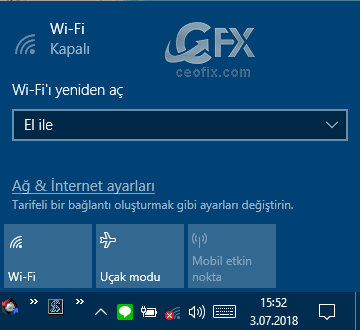
Wi-Fi’a bağlı değil ise Wi-Fi Ağ Adınıza tıklayın.
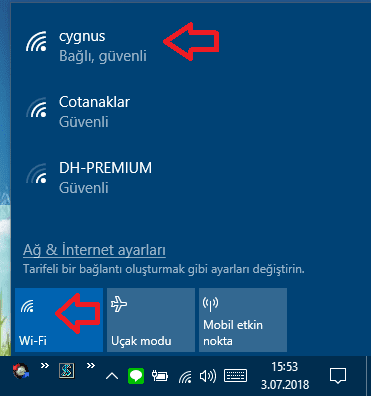
4- Bildirimler Simgesini Kullanarak Wi-Fi’yi Açık – Kapalı duruma getirebilirsiniz.
Ekranınızın sağ alt köşesindeki Görev çubuğunda bulunan Bildirim simgesine tıklayın . Görünen menüde, Ağ’a tıklayın.
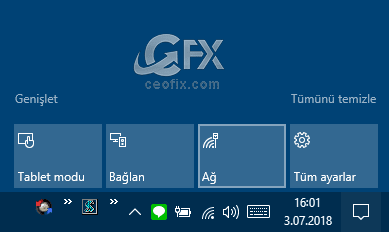
Ardından, Windows 10 bilgisayarınızda Wi-Fi’yı Açmak için Wi-Fi Eylem düğmesine tıklayın ve Wi-Fi Ağınıza katılmak veya bağlanmak için Ağ Adınızı tıklayın. ( bir üst resimdeki örnek yararlı olcaktır.)
5- Ayarlar Menüsü ile WiFi’yı Açık – Kapalı duruma getirebilirsiniz.
Başlat butonuna tıklayın ve ardından görüntülenen küçük menüdeki Ayarlar simgesine tıklayın.
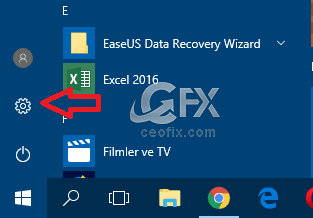
Ayarlar ekranında, Ağ ve İnternet’e tıklayın. Bir sonraki ekranda, sol menüden Wi-Fi seçeneğini tıklayın. Wi-Fi Ağını kapatmak için anahtarı kapalı konuma getirin açmak için ise anahtarı açık konuma getirin.
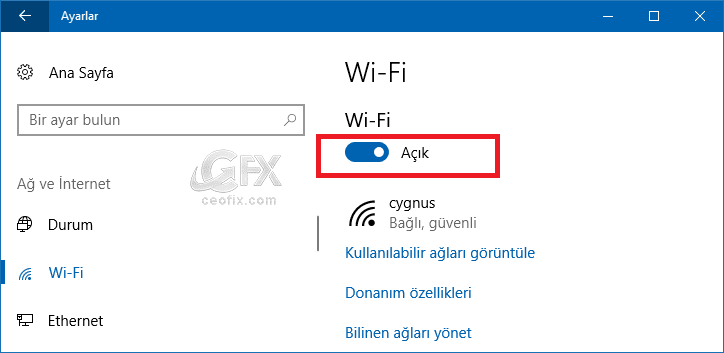
6- Windows 10’da Wi-Fi simgesi yokken Wi-Fi Açın yada kapatın
Yukarıdaki anlatımların hepsinde bir Wİ-Fİ simgesi yolu kullandık. Eğer bir Wi-Fi simgesi bulamazsanız, bilgisayarınıza bir Ethernet kablosu takılı veya bilgisayarınızda WiFi anahtarı kapatılmış olabilir. Wİ-Fİ anahtarı 2. maddeye yeniden göz atın.
Denetim Masası\Ağ ve Internet\Ağ Bağlantılarına gidin yada buraya tıklayıp konuya gidin. Makalenin sonundaki indir butonuna tıklayarak ağ bağlantılarını masa üstüne kısayol atayıp ordan açın.
Ağ bağlantılarından Wİ-Fi’a sağ tıklayın ve etkinleştire tıklayın.
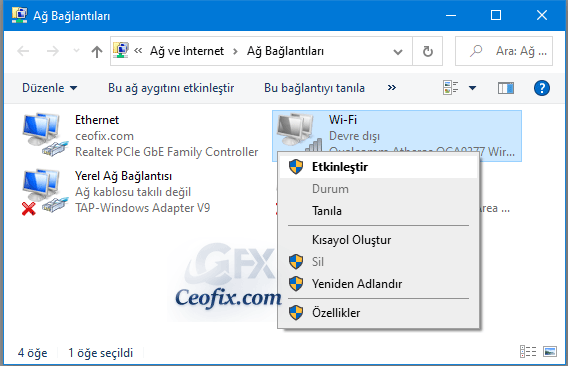
Aşağıdaki konularda ilginizi çekebilir:
Windows’da Ağ Bağlantılarına Ulaşmanın Kısayolu
Wi-Fi – Kablosuz Ağ Adı Nasıl Değiştirilir
Windows 10 İnternet Ağını Özel Yada Ortak Ağ Olarak Ayarla
Windows 10’Da Kayıtlı Wi-Fi Şifresi Nasıl Bulunur
Yayınlanma tarihi: 4 Tem 2018- güncellenme tarihi:09-10-2021

Nekadar çok yöntem varmış , değerli bilgiler paylaşıyorsunuz , başarılarınızın devamını dilerim
@Gülbahar kiraz
Teşekkürler yorumun için.
Benim Dell inspiron 15 ( 3521) marka labtopumun F2 düğmesinin üstünde wifi resmi var.Bu düğmeye basınca herhangi bir işlem yapmıyor.Wifi açmak veya kapatmak gibi herhangi bir işlem yapmıyor.Bu düğmeyi nasıl aktif edebilirim.Bu arada wifi bağlanmada her hangi bir sorunum yok.Windows 11 yüklü bilgisayarımda.Bu konu hakkında aydınlatırsanız sevinirim.Teşekkürler…
@Mustafa
F2 ile birlikte FN tuşuna basmayı dener misin?
5.nci adımda bahsettiğiniz yerden wi-fi’yi açık hale getiriyorum, yanda yükleniyor tarzında yuvarlar çubuklu şey dönmeye başlıyor ama sonra kendi kendine kapatıyor. Acer marka bilgisayar kullanıyorum sağında solunda altında bir yerinde var galiba bir tuş ama asla bulamadım ve hareket ettirince bazen wifi gidiyor, yeniden gelmesi için baştan başlatmam gerekiyor. Emin değilim ama Windows 10’a yükselttikten sonra böyle olmuş olabilir. Sebebi ve çözümü nedir sizce?
@tolga
Şu an için aklıma bişey gelmiyor ? 1909 ‘un temiz kurulumu yaptın mı
ben bunlarin hepsini biliyorum ki zaten 🙂
@arda küçükyilmaz
Ne güzel çok güzel. Adına sevindim:) Bilmeyenlerde bu konu ile öğrenebilecek 🙂 😊
İlk durum benimde başıma gelmişti.Çok güzel bir içerik olmuş.Bu kadar kaliteli Türkçe içerik yapmanız açıkçası beni mutlu ediyor.
@İsa Erdoğan
Teşekkür ederim isa 🙂
Bukadar çok farklı Wi-Fi kapatma yolu olduğunu bilmiyordum ellerinize sağlık bende wi-fi simgesi de görünmüyor , son yöntem işe yaradı
@Şahin furkan
Geri bildirimin için ben teşekkür ederim 🙂