Bugünkü konumuzda Dahili Hard diski harici yaptıktan sonra içerisinde olan birden fazla dizini silip tek bir dizin haline getireceğiz.

Geçtiğimiz makalelerimizde laptop’un sabit disk değişimini yaptık. Ve içerisinden çıkan hard diski harici bir kutuya taktık. İlgili konulara makale altındaki linklerden ulaşabilirsiniz.
Laptop’dan çıkan HDD içindeki bölünmüş dizinler ve windows işletim sistemi nasıl silinir?
Dizüstü bilgisayarın sabit hdd’ sini değerlendirip depolama olarak kullanmak için hdd’yi harici kutuya taktık ama sabit disk içerisindeki kurulu bir windows işletim sistemi ve bölünmüş dizinler ile HDD oldukça kullanışsız olacağı için diskteki dizinleri sileceğiz. Ve tek dizin yapacağız.

İşlemlere başlamadan önce Dikkat edilmesi gerekenler.
İşlemlere başlamadan önce Dizinleri sileceğimiz için içerisindeki tüm bilgiler silinecektir. Bu sebep ile içerisindeki önemli bilgileriniz var ise lütfen yedekleyin.
Her ihtimale karşı bilgisayarda kullandığınız harici depolama birimlerini çıkartın.
Ayrıca diskpart komutlarını kullanırken, sileceğiniz diski seçtiğinizden emin olun. Aksi halde tüm verileriniz silinir. Diskin hangisi olduğuna emin olmak istiyorsanız lütfen dikkatlice boyutlarına bakın. Hangi diski sileceğinizi boyutlarından anlayabilirsiniz.
Videoyu izleyin Yada adım adım resimlerle konuyu takip etmek için sayfayı aşağı kaydırın:
HDD içindeki bölünmüş dizinleri tek parça haline getirme:
Öncelikle bu işlemi Windows disk yönetimi ile denedim. Ancak 450 mb ‘lık alan bize sorun çıkarttığı ve diskleri de istediğim gibi temizleyemediğim ve çok daha pratik olduğu için diskpart komutları ile disk silme işlemine devam ediyoruz. Bu işleme birden fazla dizini tek bir dizin yapmada denilebilir.
Aramaya CMD yazıyoruz. Komut istemine sağ tıklayıp yönetici yetkisinde çalıştır diyoruz.
1- ilk olarak diskpart yazıp enterlıyoruz.
diskpart
2- sonra list disk yazıyoruz ve enter’lıyoruz.
list disk
3- Komut bize Bilgisayardaki tüm diskleri listeliyor. Buradan sileceğimiz diski doğru seçmemiz gerekiyor. Tekrar edeyim doğru diski boyutlara bakarak bulacaksınız. Aksi halde yanlış diski silerseniz veri kaybı yaşarsınız.
Burada benim silmek istediğim disk 298 GB’lık olan diskimdir. Buna tekabül eden disk ise disk üç bu sebep ile vereceğim komut select disk 3 olacak. select disk 3 yazıp enterlıyoruz.
select disk
4- ve son olarak da silmesi için clean yazıp enterlıyoruz.
clean

Diski biçimlendirmek için, dizinleri sildik ancak şuanda kullanılamaz. Diski başlatıp biçimlendirmemiz gerekiyor.
1- Windows disk yönetimini açalım. Kısaca Windows +R ile çalıştırı açın ve diskmgmt.msc yazın. disk yönetimini açılacaktır.
diskmgmt.msc

2- Şimdi disk 3 benim laptop’umdan çıkarttığım sonra harici hdd kutuya taktığım disk. Disk 3 ‘e sağ tıklıyoruz. Ve diski başlat diyoruz.

3- Açılan pencereden hiç bir değişiklik yapmıyoruz. Tamam butonuna tıklıyoruz.

4-Ayrılmamış alana sağ tıklıyoruz ve yeni basit birim oluştur bağlantısına tıklıyoruz..
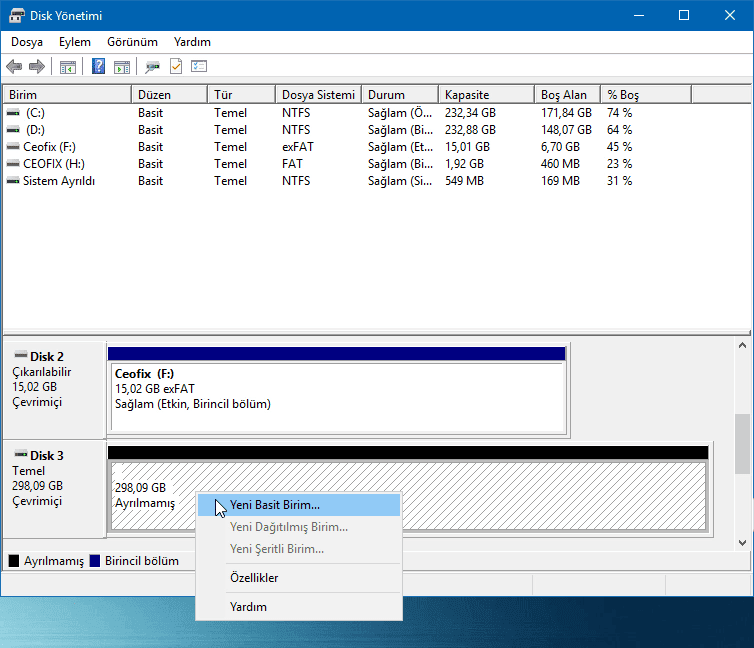
5- Sihirbaz açılacaktır. ve ileri butonuna tıklıyoruz.
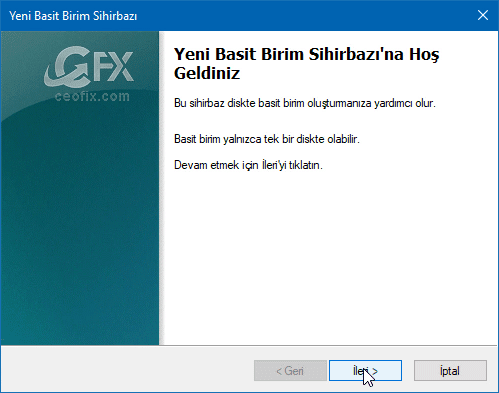
Birim boyutu belirt, değişiklik yapmıyoruz ve ileri diyoruz.
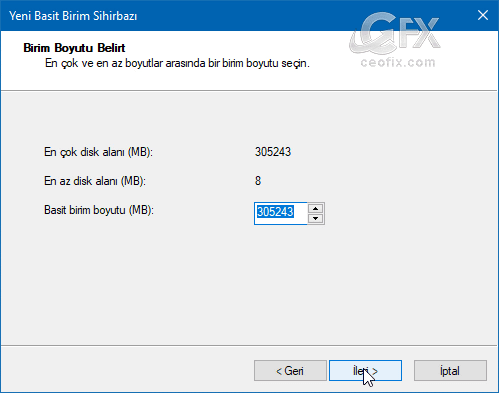
Sürücü harfi ata kısmında , değişiklik yapmıyoruz İleriye tıklıyoruz .

Bölümü biçimlendir NTFS , hiç bir ayarı değiştirmeden yine ileri diyoruz .

Ve son butonuna tıklıyoruz.
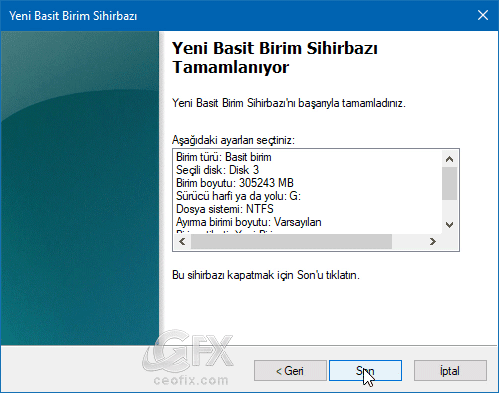
Biçimlendirme tamamlanacak ve yeni birim sağ köşede görülecektir. Ve disk çevrimiçi olacaktır. Artık laptop’dan çıkan sabit disk harici kutuda tek dizin ve diskimiz kullanılabilir durumda. Ve şuanda tek dizinli gerçek bir harici hard diskimiz olmuş oldu. Eski windows’un kurulu bulunduğu 450 MB’lık alanı da böylece yok etmiş olduk.

Kısaca yaptıklarımıza tekrar değineceğim:
Disk yönetiminde 500 mb ‘lık alan bize sorun çıkarttığı için çok daha pratik olan diskpart komutları ile disk silme işlemini yaptık.
diskpart komutları ile format işlemini de gerçekleştirebilirdik. Ancak 7- 8 komut vermek gerekiyordu. Bundan kaçınmak için disk yönetimi ile diskpart komutlarını dönüşümlü olarak kullandık.
Mesela, birden fazla dizini disk yönetimi ile silmek zor olduğu için diskparttaki clean temizleme komutundan yararlandık. Fakat diskpart ile format işlemi 7-8 komut gerektirdiğinden disk yönetimi ile formatı tercih ettik.
Aşağıdaki konularda ilginizi çekebilir:
Dahili Sabit Diski Harici HDD Yapma konusunu için tıklayın
Evde Kolayca Bilgisayarın Harddiskini Değiştirin konusu için tıklayın
Sabit Diskte Ayrılmamış Alanı Bir Bölüme Genişlet
Windows’da Ayrılmamış Alandan D yada E Birimi Oluştur
Windows 10’da C Diskini Küçültüp D-E Dizini Nasıl Yapılır
Windows’da Sürücü İsimlerini Değiştirme
Format Sonrası Sürücü Harfi Değişti Uygulamalar Açılmıyor
Bilgisayarın Hard Diski Kaç GB?
Yayınlanma tarihi: 7 May 2018-güncellenme tarihi 31-01-2023

sag ol kardesim ise yaradı. (29.12.2023)
@mehmet
Sende sağolasın. yorum için teşekkürler.
Harika bir anlatım olmuş elinize sağlık
@furkan arslan
ricca ederim
Çok teşekkürler sayenizde yaptım çok açıklayıcı ve resimli anlatmışsınız emeğinize sağlık
@Özgür
Rica ederim. Yroum için teşekkürler.
Tam aradığım sorundu. Anlatımınız resimler harika teşekkür ederim.
@Resul
Rica ederim . Yorum için teşekkürler
teşekkürler
@Naki
Rica ederim
tertemiz bir anlatım çok sağ olun 1 dakika içerisinde bütün işlemleri tamamladım ve cillop gibi bir harici diskim oldu
@tako
yorum için çok teşekkür ederim 👍💛❤