Windows 10 Fotoğraflar uygulaması ile insanları zorlayan özelliklerden biri de fare tekerleği ie zoom yapamamaktır. Peki çözümü nedir?

Windows 10 ve Windows 11 ile birlikte ( kullanıcılar bir değişiklik yapamadılar ise) resimler varsayılan olarak fotoğraflar uygulaması ile açılmaktadır. Bunca zamandır Windows fotoğraf görüntüleyici kullananlar için fotoğraflar uygulaması her ne kadar gelişmiş olsa da zor gelebiliyor. Özellikle de Windows fotoğraf görüntüleyicideki eski alışkanlıkları bulamadığımızda.
Windows fotoğraf görüntüleyeci mi? fotoğraflar uygulaması mı?
Pek çok kullanıcın farkında olduğundan eminim, Fotoğraflar uygulamasında fare tekerleğini aşağı yukarı kaydırdığınızda eskiden Windows fotoğraf görüntüleyicisindeki gibi resimlere zoom yapmaz. Alışkanlık olarak bu rahatsız edici olabilir.
Fotoğraflar uygulamasında resimlere zoom yapmak için neler yapabiliriz?
Windows 11’de Fotoğraflar Uygulamasında Fare Tekerleği İle Resimlere Zoom Yap
Windows 11 fotoğraflar uygulamasında resimlere zoom yapmanın farklı yolları var yani; yine de eskisi gibi fare tekerleği ile zoom yapmak mümkündür.
Yöntem 1
Hepmizin bildiği üzere uygulama üzerindeki büyütece tıklamak ile açılan skaladan resme zoom yapılabilir. Bu oldukça sıkıcı bir yöntemdir. Ve pratik değildir.
Yöntem 2
Nispeten ilkinden daha kolaydır. Klavyemizden CTRL tuşuna basılı tutarız ve fare tekerleğini aşağı yukarı kaydırabiliriz.
Yöntem 3
Klasik windows fotoğraf görüntüleyicisindeki eylem gibi sadece ve sadece tekerleği aşağı yukarı kaydırarak resimlere zoom yapabilir miyiz. Elbette. Ancak ufak bir ayar yapmamız gerekecektir. Oldukça basit ayar için aşağıdaki adımları takip edin.
1- Fotoğraflar uygulamasını açın.
2- Sağ üst köşedeki üç nokta simgesi ile belirtilen ayarlar ikonuna tıklayıp ardından Ayarlara tıklayın.
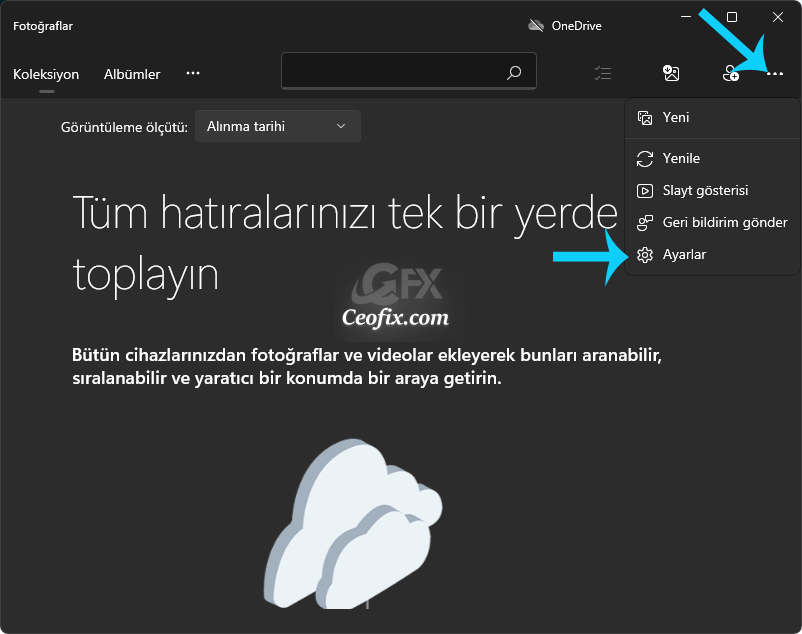
3- Aşağı doğru kaydırın ve fare tekerleği ayarı altında bulunan “Yakınlaştır uzaklaştır” ayarını işaretleyin.

4- Geri dönün ve resmi açın artık resimleri fare tekerleğini aşağı yukarı kaydırarak kullanıyor olacaksınız. Birden fazla resim arasında hızlıca geçiş için klavyenizdeki sağ – sol ok tuşlarını kullanabilirsiniz.
Hepsi bu kadar. Umarım yardımcı olmuşumdur.
Aşağıdaki konularda ilginizi çekebilir:
Windows 10’da Fotoğraflarınıza 3B Efektler Ekleyin
Windows 10 Fotoğraflar Uygulamasına Klasörler Ekleyin
Fotoğrafları Kırp Ve Çizim Yap
Fotoğraflardan Kişisel Bilgiler Nasıl Kaldırılır
Fotoğraflar Uygulamasında Karanlık Modu Kullan
Fotoğrafları TV’de Yüksek Kalitede Göster
Gece Çekimlerinde Net Fotoğraflar Nasıl Çekilir
Yayınlandığı tarih: 25 Şubat 2018- Güncellenme tarihi: 26-02-2022

Bu ayarı bilmiyordum çok işime yarayacak Teşekkürler
@Halis dağ
rica ederim
Çok teşekürler bukadar kolay zoom yapılabildiğini keşke daha önceden bilseydim boşa uğraşmışım
@Gürkan dilek
rica ederim Gürkan 🙂 yorumun için sağol varol 🙂
Yeni fotoğraf görüntüleyicisinde bu özelliği aramış ve bulamamıştım şu an sayenizde tekrar bu özelliği kullanıyorum , işim sürekli fotoğraflarla olduğu için çok makbule geçti , sağolun
@Dilek hürkan
Selam dilek, yararlı olabildiğim için mutlu oldum. Ben teşekkür ederim yorumun için 🙂