Microsoft Word belgesinde varsayılan olarak kenar boşlukları nasıl ayarlanır?

Office Word belgesinde varsayılan olarak kenar boşlukları 2,5 cm olarak ayarlanmıştır. Ve Word belgesinde bu ayarlar ile oluşturduğunuz bir belgeyi yazdırmak istediğinizde kenar boşlukları canınızı sıkacaktır. Nedeni ise Kenarlardaki boşluklar sebebi ile belkide bir kağıt olarak yazdıracağınız belge bir iki paragraf için ikinci kağıda geçecektir.
İşte bu gibi ekstra gereksiz kağıt masraflarından kaçınmak isteyenler genellikle yazdırma işlemi sırasında ön izlemedeki ayarlara bakıp yazdırmadan önce gerekli düzenlemeleri yaparlar. Ancak sürekli bu işlemleri yapmak zahmetlidir. Nedeni ise varsayılan olarak bir kere bu ayarları yapınca sürekli aynı tarzda yazım ve çıktı alabiliriz. Aşağıdaki öğretici videoyu izleyerek ve anlatımımızdaki adımları takip ederek word belgesinde kenar boşluğu ayarlarını yapabilirsiniz.
Microsoft Word belgesinde kenar boşluğu varsayılan olarak nasıl özelleştirilir?
1- Word belgesini açın.
2- Yazınızı yazın yada boş bir belgede iken sayfa düzeni sekmesine tıklayın.
3-Sol köşeden kenar boşlukları ve sonrada özel kenar boşluklarına tıklayın.
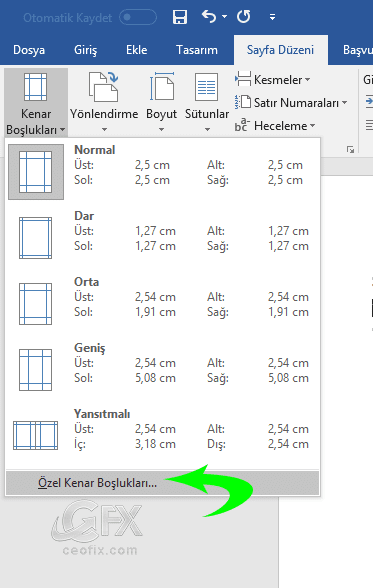
4-Kenar boşlukları sayfasında üst, alt, sağ ve sol ayarlarını santimetrik olarak ayarlayın.
Benim tercihim 0,5 olarak yapılandırdım.

Açılan pop up pencerede bundan sonrada belgenin aynı şekilde açılması için onay verelim.

Ve artık bundan sonra word belgesi varsayılan olarak sizin ayarladığınız kenar boşluk ayarında açılacaktır.

Eski ayarlara geri dönüş yapmak isterseniz yine üstteki ayarları takip edin. Ve 2.5 santmetrelik normal değeri seçin yazınızın biçimi değişecektir. Sonrasında varsayılan olarak yine 2.5 santimetrelik kenar boşlukları ile açmak istiyorsanız word belgenizi üstteki ayarları yine takip etmelisiniz. Özel kenar boşluklarına tıklayın. 2.5 santimetrelik kenar boşluk ayarı ile sayfa yapı ayar penceresi açılacaktır. Hİç bir şeyi değiştirmeden varsayılan olarak ayarlaya tıklayın.
Hepsi bu kadar…:)
Aşağıdaki linklerdeki makalelere tıklayıp okuyabilirsiniz:
Excel’de Doldurma Tutamacını Gösterme Ve Gizleme
2016 Word Ve Excel’i Boş Sayfa Olarak Başlatma
Word’ün Dil Çeviri Özelliği Nasıl Kullanılır?
Microsoft Word 2016 da Belgeleri HTML’e Dönüştürme
Microsoft Word Ve Excel’deki Son Eylemi Tekrarlayın
Word Yada Excel De Açılan Son Dosyaları Silme
Excel Ve Word’de Otomatik Kaydetme Zaman Aralığını Değiştir
Yayınlanma tarihi: 12 Şub 2018 – editlenme tarihi 09-08-2023

Teşekkürler , oldukça pratik bir ipucu olmuş
@İsmail hakkani
Rica ederim
Teşekürler yine faydalı bir konuya temas etmişsiniz , iyiki varsınız.
@Furkan arslan
Rica ederim. Ben teşekkür ederim yorumun için
Harika bir paylaşım her defasında b unu ayarlamak okadar bıktırmıştı ki anlatamam meğersem kolayı varmış, elleriniz dert görmesin
@hüdaver balcı
Rica ederim 🙂 Elbette her işin mutlaka kolayı var )
Hay Allah razı olsun , şirkette bu sayede yılda binlerce lira tasarruf sağlayabiliriz , yarın gider gitmez ilk işim bu ayarı yapmak olacak iyiki sizi takip ediyorum , elinize sağlık.
@Burak dudu
Cümlemizden inşallah, bencede yapmalısınız, o boşluklar sebebi ile aşırı kâğıt tüketimi oluyor.