Windows 10’da Başlat Menüsünde Daha Fazla Kısa Yol Nasıl Gösterilir?
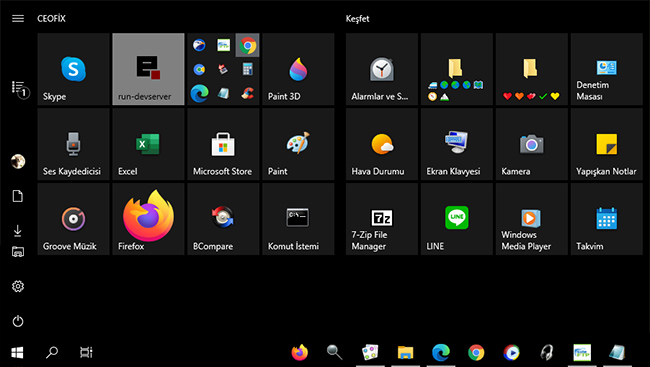
Başlangıç menüleri kimi kullanıcılar için herşeyi ifade eder. Masa üstünde kısayol atamayan kişilerin sık tercih ettiği yollardan biri başlat menüsüne kısa yol eklemektir. Peki ama bilgisayarında pek çok program olan kişilerin başlat menülerine ilk bakışta programları sıralayabilecekler mi?
Windows 10 başlat menüsü metro görünümlü olup, 12 küçük kare, yada 3 büyük kare ile düzenlenebileceği gibi, 1 büyük dikdörtgen, 4 küçük kare gibi metro menüyü dizayn edebilirsiniz.
Ancak bunların aksine metro menüyü 3 sütun olarak değil 4 sütun olarak değiştirebiliriz. Böylelikle görünürlüğe önem vererek ilk bakışa sıralamak istediğiniz her şeyi sıralayabilirsiniz.
Şimdi gelelim windows 10’da başlangıç menüsünü 3 sütun 2 kolon yerine, 4 sutun 2 kolon olarak nasıl ayarlayacağımıza.
Başlat menüsü > ayarlar > Kişiselleştirme yolunu takip edelim.
Ayarlardan sol sütunde başlangıca tıklayalım.
Daha fazla kutucuk gösterdeki anahtarı kapalıdan açık konuma getirin.

Başlat menüsüne yeniden tıklayın. 3 Sütun 2 kolon olan metro menü artık 4 sütun yine 2 kolon olarak sizi bekliyor olacak. İstediğiniz gibi dizayn edebilirsiniz. (Başlat menüsünü 2 kolon olarak görmek isterseniz tutup kenarından sağa doğru çekebilirsiniz)

Ve kolonların ismini de istediğiniz gibi değiştirebileceğinizi unutmayın.

Aşağıdaki konularda ilginizi çekebilir:
Windows’da Sağ Köşede Bildirimler Hemen Kayboluyor
Windows 10’Da Renkleri Özelleştirelim
Windows’da Sağ Köşede Uygulama Bildirimi Gelmiyor
12 Nis 2017’de yayımlanmış olup 26.03.2021’de konu güncellenmiştir.

Çok güzel konular anlatıyorsunuz , sizi takip ederek çok şey öğreniyorum, elinize sağlık
@Faruk koru
Sağolasın Faruk 🙂
Bu ipucunuz çok işime yarayacak çünkü buraya çok fazla kısayol ekleyen biriyim , böyle bir özelliğin farkında bile değildim , Allah razı olsun
@Tahsin kaya
Rica ederim 🙂 CÜmlemizden inşaallah. Selamlar 🙂