Akıllı Telefonumdan Printerdan çıktı Alamıyorum!

Günümüzde yeni nesil yazıcılar, WiFi veya Ethernet ile ağınıza bağlanabilir. İşyerlerinde yeni nesil yazıcılar olsa da evlerde hatta belki de işyerlerinde bile standart yazıcılar mevcuttur.
Ağa bağlı bir yazıcı, WiFi veya Ethernet ağınıza bağlanabilme ve ağdaki diğer aygıtlardan yazdırma işlemlerini yapabilme özelliği vardır. Ancak donanımsal olarak standart yazıcı ile taşınabilir aygıttan yazdırma işlemleri yapılamaz. Yapmak istediğimizde bize yazıcıyı göstermez.
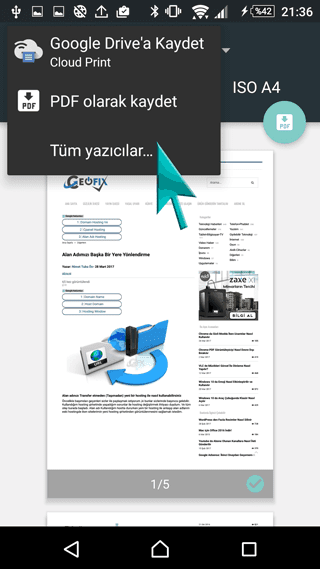
Ama günümüzde olmayacak diye bişey yok. Donanımsal olarak bu özellik olmuyorsa neden yazılımsal olarak olmasın? Öyle değil mi?
Bunun için Google Cloud Print bize yardımcı oluyor. Ve bir kaç ayar ile telefonumuzdan masaüstü standart bir yazıcıdan çıktı alabiliriz.
Akıllı telefondan masaüstü yazıcısına baskı alabilmek için masaüstü Chrome tarayıcımızda yapacağımız ayarlar:
Bilgisayarınızdan Google Chrome’u açın.
Sağ üstteki üç nokta simgesine tıklayın. > ayarlar > gelişmiş ayarlar > Google Cloud Print > ” Yönet” e tıklayın.

Yada aşağıdaki linki tarayıcınıza kopyalayıp yapıştırın ve enterlayın. Yazıcı ekleye tıklayın.
chrome://devices/

Açılan pencerede Google hesabınıza giriş ekranı gelecek. Android cihazınızda kullandığınız Google hesabı ile Giriş yapın. Google Cloud Print ayarları açılacak. Burada yazıcınızı seçin. Yazıcınızı burada göremiyormusnuz?
1-Yazıcınızın bilgisayara bağlı olması gerektiğini unutmayın.
2-Yazıcının açık olup olmadığını kontrol edin.
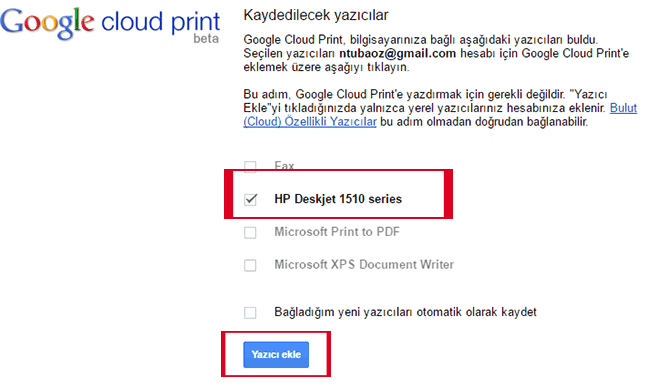
Google Cloud Print ayarlarında yazımızı seçip, yazıcı ekleye tıklıyoruz. Ve yeni gelen ekranda yazıcının kayıt olduğunu görebiliyoruz.
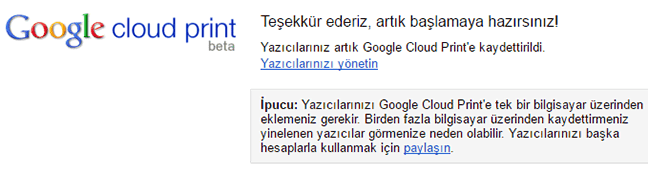
Akıllı telefondan masaüstü yazıcısına baskı alabilmek için yapacağımız ayarlar:
Android cihazmızdan çıktı alabilmek için masaüstündeki ayarları tamamladık. Şİmdi Telefonumuzdan nasıl ve ne yapacağımıza sıra geldi.
1- Ayarlar > Yazdırma ya tıklayın. Burada Cloud print özelliği açık olmalı. Kapalı ise Açın..
Google Cloud Print’i kullandığımız zaman Android cihazımızda ek bir işlem yapmaya gerek yok.

Android telefonunuzda, yazdırmak istediğiniz belgeyi açın. Örneğin ben web sayfasını yazdırmak istiyorum. ( Yazdırmak istediğiniz belge yada sayfa Google Drive, Google Dokümanlar veya Chrome ise hiç bir sıkıntı olmaz. Ancak Google dışı bir uygulama seçerseniz bu özelliği desteklemeyebilir.)
Web sayfamız yüklendikten sonra Sağ üstteki üç noktalı simgeye dokunup “paylaş” a dokunuyorum. Paylaşım yöntemi ekranı açılıyor. Paylaşım yönteminde yine printer simgesi olan yazdıra dokunuyorum.
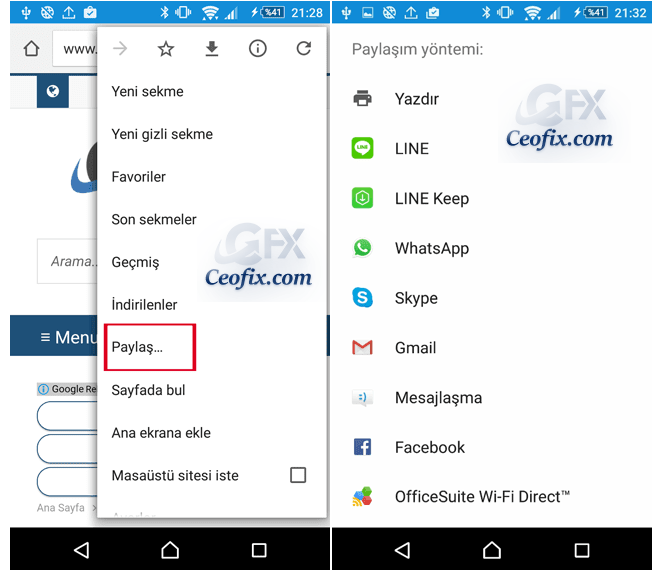
Otomatik olarak .PDF olarak kaydet seçeneği gelir. Hemen sağ üstteki küçük aşağı ok simgesine tıklıyoruz.
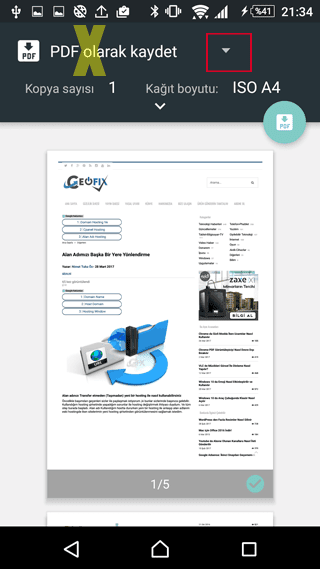
Açılan menüden, Yazıcımızı seçip, Yazdır butonuna tıklıyoruz.

Yazıcının belgeyi yazdırmaya başlaması birkaç saniye sürecektir. Lütfen o Süreci bekleyin. Tüm işlemlerimiz bu kadar.
Aşağıdaki konularda ilginizi çekebilir:

Teşekkürler, çok işime yaradı
@Mehmet Öz
Rica ederim 🙂
Merhaba, öncelikle geç yanıtım için özür dilerim. Ayberk doğuş Ve vedat bey , sormuş olduğunuz soruyu bugün deneyebildim. Sonuç olarak yazıcıdan uzak iken de yazıcı açık ve bilgisayara bağlı ise çıktı alabiliyorsunuz.
@Nimet Tuba Öz
Bilgilendirme için teşekkür ederim
Sağlıcakla kalın.
@vedat
Rica ederim Yorumun için teşekkürler Vedat.
Bukadar güzel anlatımla yapamamak mümkünmü.Elinize sağlık.
Syn.Ayberk doğuş beyefendi’nin öğrenmek istediğini ben de öğrenmek istiyorum.
Saygılarımla.
@vedat
Merhabalar, Öncelikle teşekkür ederim. yorumunuz için. Açıkçası konuyu yayımladıktan sonra Ayberk bey’in sorusunu yanıtlayamadım .insanlık hali diyelim yazıcı ile ilgili bir sorunum vardı. Önümüzdeki hafta bu testi yapabilecek imkanım olabilir inşaallah ve bu konuya açıklık getirebilirim. Selamlar.
Selam , Oldukça faydalı bir yazı olmuş peki diyelimki bu ayarları yaptım peki dışarıda veya başka bir şehirdeyken yazıcıdan çıktı almaya kalkarsam (evdeki yazıcım çalışır vaziyette olacak tabi ki) çıktı alma şansım varmıdır , Selamlar
@Ayberk doğuş
güzel soru. 🙂 bence olması lazım denemek lazım test edip cevap yazarım. Takipte kalın. Selamlar 🙂