Windows 11’de Dosya ve Klasörleri Gösterip veya Gizleyebilirsiniz!

Bir dosya veya klasör gizlendiğinde, yani Dosya Gezgini gizli dosya ve klasörleri görüntülemeyecek şekilde ayarlandığında, Dosya Gezgini gizli dosya ve klasörleri görüntülemez.
Windows işletim sistemi Windows 11 ve önceki sürümlerinde, dosya ve klasörleri gizleme seçeneği sunar. Varsayılan olarak Microsoft, belirli sistem, uygulama dosyalarını ve klasörlerini gizler. Önemli dosyaları yanlışlıkla silmenizi engellediği için bu özellik bir bakıma vazgeçilmezdir. Ancak, bu gizli dosya ve klasörleri görüntülememiz gerekebilecek bazı durumlar vardır. Ve bu gizli dosyaları Dosya Gezgini’nde göstermek oldukça kolaydır. İşte bu konumuzda nasıl yapıldığının yollarını göstereceğiz.
Windows 11’de Gizli Dosya ve Klasörleri Göster Ayarı Nerede?
(Makale sonundaki videoyu izleyebilirsiniz)
Yöntem 1:
Dosya Gezgini’ni açın ve üstte bulunan üç noktayı tıklayın. Ardından “Seçeneklere” tıklayın.
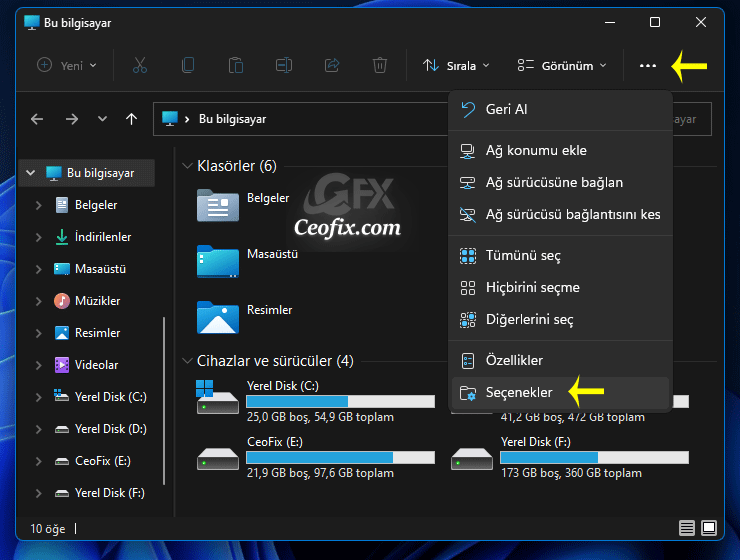
Klasör Seçenekleri penceresi açılacaktır. Açılan “Klasör Seçenekleri” penceresinde “Görünüm” sekmesine tıklayın.
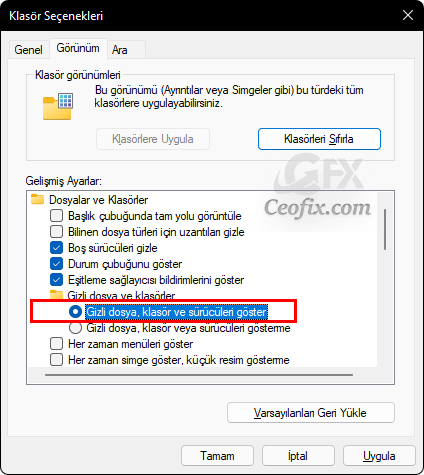
“Gelişmiş ayarlar” listesinde aşağı kaydırın ve “Gizli dosyaları, klasörleri ve sürücüleri göster” düğmesini tıklayın. Klasör Seçenekleri penceresini kaydedip kapatmak için Uygula ve Tamam’ı tıklayın.
Yöntem 2:
Windows Gezgini’ni açın. Ve sağ üst köşedeki Görünüm’e tıklayın. Göster alt menüsünü seçin ve Gizli öğeler seçeneğini işaretleyin.

Şimdi Yerel Diskinizi (C:) açarsanız, örneğin normalde gizli olan bir klasör olan ProgramData klasörünü göreceksiniz.
Yöntem 3:
Windows Arama kutusunda “Denetim Masası” nı arayın. Kontrol Paneli Görünümünü Küçük simgeler olarak değiştirin. Ardından, “Dosya Gezgini Seçenekleri” ni seçin.
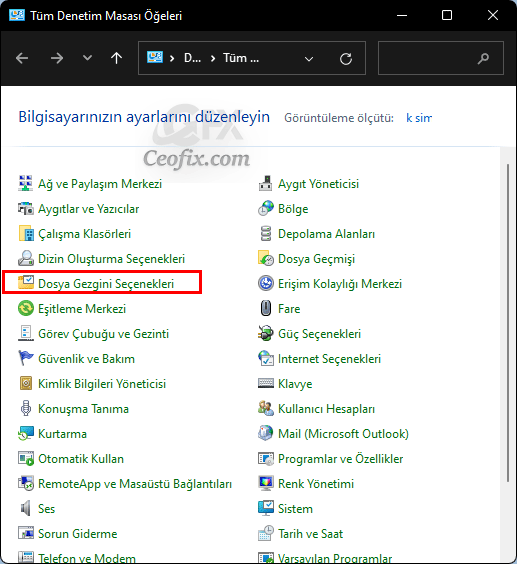
Görünüm sekmesine gidin. Aşağı kaydırın ve ilgili radyo düğmesini kullanarak “Gizli dosyaları, klasörleri ve sürücüleri göster” seçeneğini etkinleştirin.
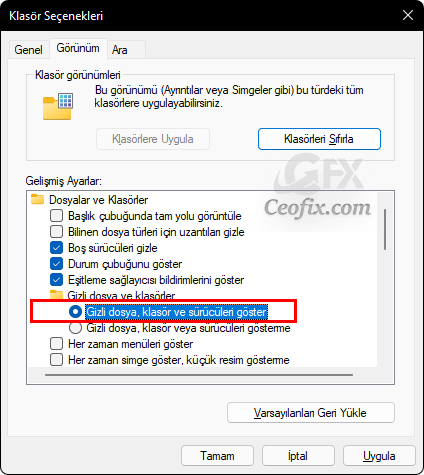
Değişikliklerinizi kaydetmek için Uygula-tamam’a tıklayın.
Yayınlanma tarihi: 17 Nis 2022-LAst edited: 06-02-2024

Çok kolay şekilde sayenizde halletim , Teşekkürler
@halil taş
Rica ederim. Teşekkür yorum için
Oldukça anlaşılır ve net olarak açıklamışsınız , elinize sağlık
@Hülya doğan
Teşekkürler