Bu makalede, Windows 11 görev çubuğunda Masaüstünü Göster özelliğini etkinleştirmek, devre dışı bırakmak ve kısayol oluşturmak için bazı yöntemler göstereceğiz.

Masaüstünü Göster (Aero Peek), Windows 7’den beri Windows’ta bulunan bir özelliktir. Bu, tüm açık pencereleri simge durumuna küçültmek zorunda kalmadan masaüstünü geçici olarak görüntülemenizi sağlar. Bu butona Masaüstünü Göster butonu denir. Windows 7’ye benzer şekilde, Windows 10 ve Windows 11’de varsayılan olarak görev çubuğunda Masaüstünü Göster butonu bulunur. Masaüstünü Göster butonuna tıkladığınızda, mevcut tüm pencereler simge durumuna küçültülür ve masaüstünüzü hemen görebilirsiniz. Masaüstündeyken, üzerine tekrar tıklayın, açık pencereler geri eski yerine gelecektir
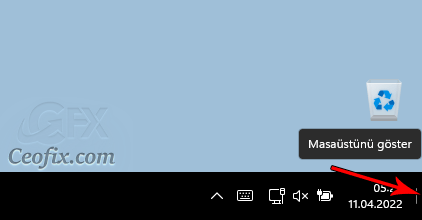
Ancak Masaüstünü Göster dediğimiz buton yada bu özelliğe ayrılan alan çok küçüktür ve belirgin bir görünümü yoktur. Windows’ta bu alana tıklamadan doğrudan masaüstünü görmenizi sağlayan kolay bir geçici çözüm var. Bu, Masaüstünü Göster butonun yerini alan Windows tuşu + D kısayoludur, ancak herkesin kısayol tuşlarının hayranı olmadığını biliyoruz. Bu nedenle, görev çubuğunda bir “Masaüstünü Göster” kısayolu oluşturabilirsiniz.
Windows 11 veya Windows 10 da Görev Çubuğuna Masaüstünü Göster Kısayolunu Oluştur
(Makale sonundaki videoyu da izleyebilirsiniz.
Masaüstünde iken boş bir alana sağ tıklayın. Ve “Yeni”, “kısayol”u seçin.
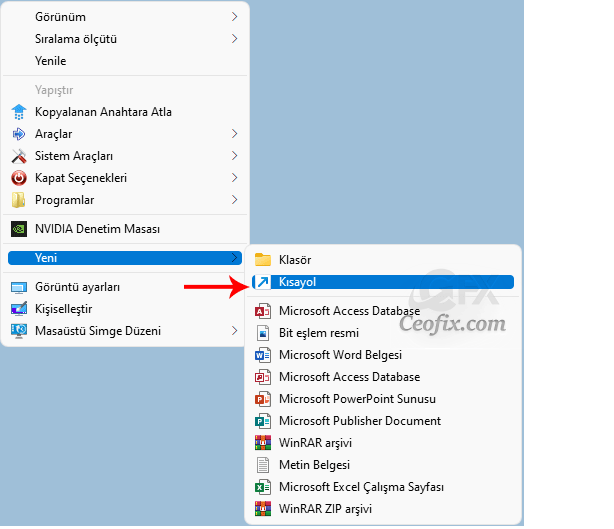
Yeni pencerede, “Öğenin konumunu yazın” alanına aşağıdaki komutu yapıştırın:
explorer.exe shell:::{3080F90D-D7AD-11D9-BD98-0000947B0257}
Ve “sonraki” butonuna tıklayın.
Kısayol için bir ad seçin ve Son’a tıklayın.

“Masaüstünü Göster” kısayolunun simgesini değiştirin.
“Masaüstünü Göster” kısayoluna sağ tıklayın ve içerik menüsünden Özellikler’i seçin. Kısayol sekmesini seçin ve “Simgeyi değiştir” butonuna tıklayın.
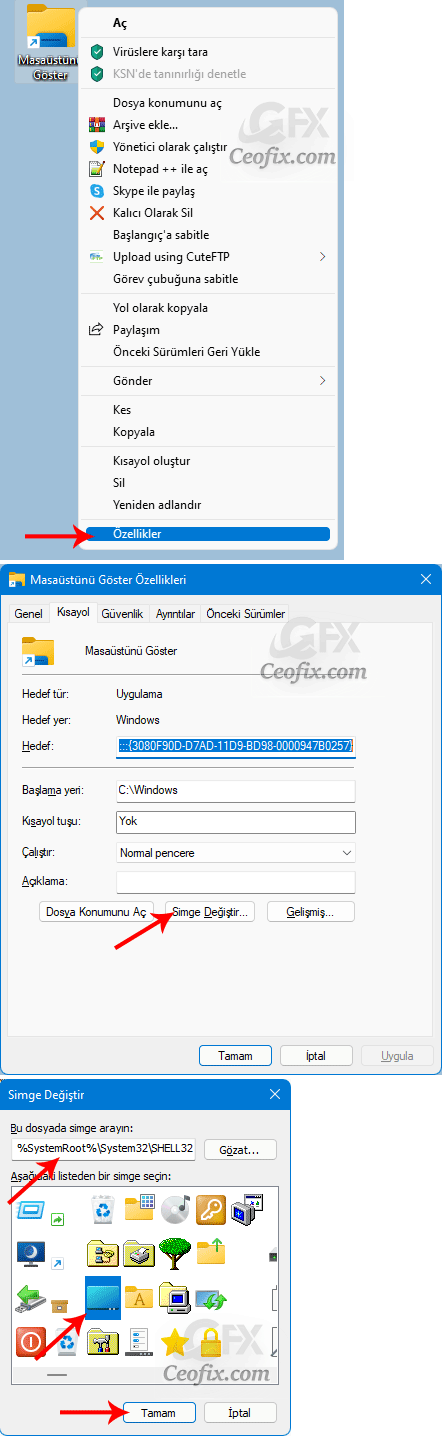
“Bu dosyada simge arayın” kutusuna aşağıdaki yolu yazın ve Enter’a basın.
%SystemRoot%\System32\SHELL32.dll
Yeni “Masaüstünü Göster” kısayolunuz için bir “Masaüstü” simgesi seçin ve simge değişikliğinin geçerli olması için tamam butonlarına tıklayın.
“Masaüstünü Göster” kısayolunu görev çubuğuna sabitleyin
Şimdi, masaüstündeki kısayola sağ tıklayın ve Görev Çubuğuna Sabitle seçeneğini seçin.
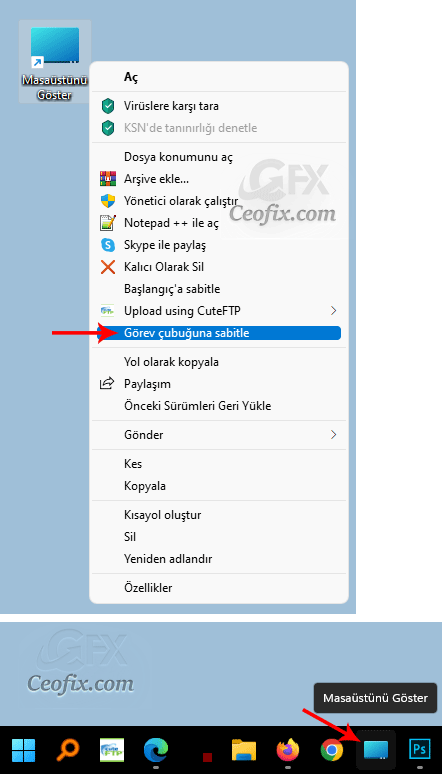
Ardından görev çubuğunda “Masaüstünü Göster” simgesinin olduğunu göreceksiniz. Simgeye tıkladığınızda, Windows 10/11 de tüm açık pencereleri aynı anda simge durumuna küçültür ve hemen masaüstünü gösterir. Simgeye ikinci kez tıkladığınızda, tüm açık pencereleri geri getireceksiniz.
Genel olarak, masaüstünü göster düğmesi oldukça kullanışlıdır. Bununla birlikte, sürekli yanlışlıkla tıklarsanız, tamamen kaldırabilirsiniz.
Masaüstünü Göster seçeneğini devre dışı bırakın!
Başlat menüsüne tıklayın Windows Ayarları’nı açın.
Windows Ayarları’nda Kişiselleştirme’ye tıklayın sağ bölmesindeki Görev Çubuğu’na tıklayın.

Görev çubuğu davranışlarını seçin. “Masaüstünü göstermek için görev çubuğunun en uzak köşesini seçin” yanındaki kutunun işaretini kaldırın.
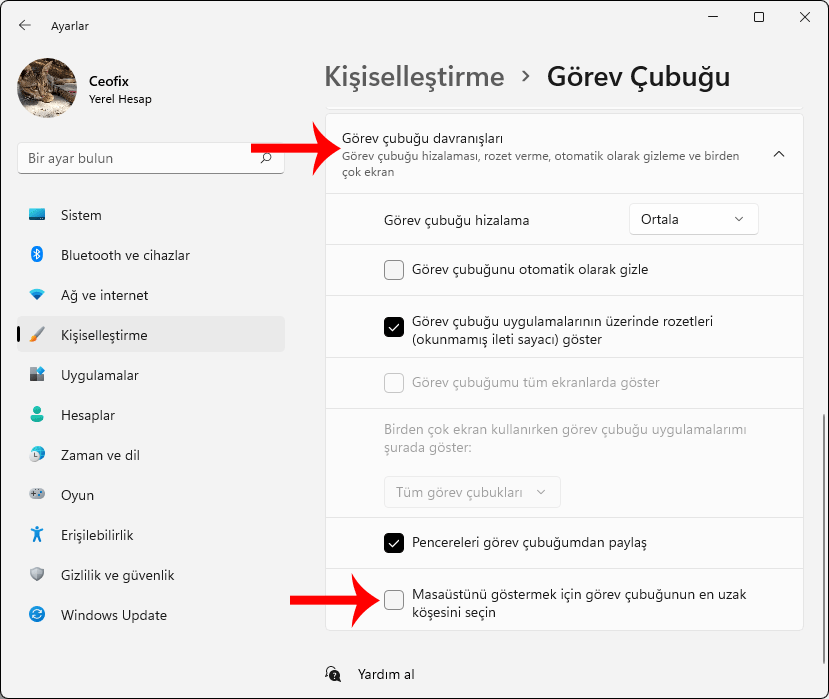
Bu kadar.
Yayınlanma tarihi: 12 Nis 2022-Güncellenme tarihi: 15-02-2023

Teşekkürler, güzel çözüm.
@Can
Rica ederim
Kaybolmuştu, geri getirdim. Windows’un kendi sayfası bile bu açıklamayı yapamamış. Teşekkür ederim.
@Onur
maalesef. yorum için teşekkürler
Kaybolmuştu geriye getirdim. Teşekkürler
@Can
Rica ederim.
Masaüstü göster kısayol yaptım
Bende belgeler klasörünü açıyor. Kodu drek sayfadan kopya ettim
@mtiske
👍
Merhaba.masaüstünü göster ayarını bi şekilde kapattım ve windows 10 kullanıyorum ve gösterdiğiniz o görev çubuğu davranışları ayarı yok . lütfen yardım edermisiniz?
@Ahmet
merhaba, windows 10 için bu konuya bakabilirsiniz. https://www.ceofix.com/10654/windows-10da-masa-ustu-on-izleme-nasil-aktif-edilir/
bende masaüstünü göster yokmuş ayarlarda gösterdiğiniz yere tik koydum artık çalışıyor
@Pelin yolcu
Elinize sağlık.
Sağolun Tuba Hn. Makalenizi görür görmez yaptım. Sağ alt köşe nedense bana zor geliyordu. Çok teşekkürler. Ellerinize sağlık.
@Cenk80
Rica ederim. Evet çok ukaf kaldığı için zor olabiliyor.
Masaüstünü göster seçeneğini devre dışı bırakılabildiğini bilmiyordum , Teşekkürler
@Halis dağ
rica ederim.