Windows 11 Dokunmatik Klavye Boyutu Nasıl Değiştirilir
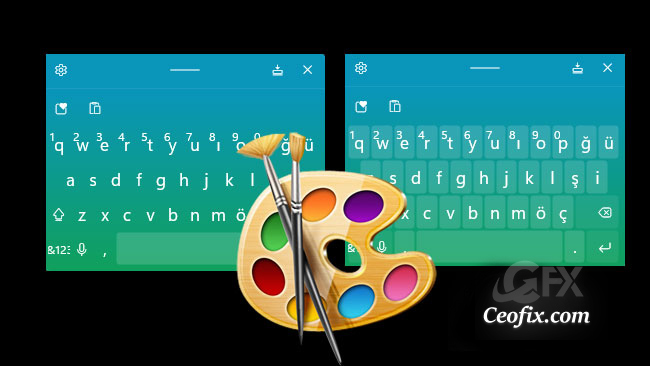
Windows 11 klavye boyutunu, temayı, tuş arka planını ve tuş metni boyutunu değiştirmenize olanak tanır. Dokunmatik klavye boyutuna ek olarak klavye temasını da değiştirebilirsiniz.
Windows 11’de Dokunmatik Klavye Boyutunu Değiştirin
Klavyenizde Windows+I tuşlarına basın. Veya Başlat butonuna sağ tıklayıp menüden “Ayarlar”ı seçebilirsiniz. Windows Ayarlarında, “Kişiselleştirme” ye tıklayın. Ve ardından “Dokunmatik Klavye“ye tıklayın.

Klavye Temasına tıkladığınızda en üstte “Klavye boyutunu” ayarlayabileceğimiz bir skala göreceksiniz. İlgili çubuğu sola veya sağa hareket ettirebilirsiniz. Varsayılan olarak değer 100 olarak ayarlanmıştır. Örneğin, isterseniz çubuğu en sağa hareket ettirerek boyutu ikiye katlayabilirsiniz. Değişikliklerinizi görüntülemek için Klavyeyi aç butonuna tıklayabilirsiniz.
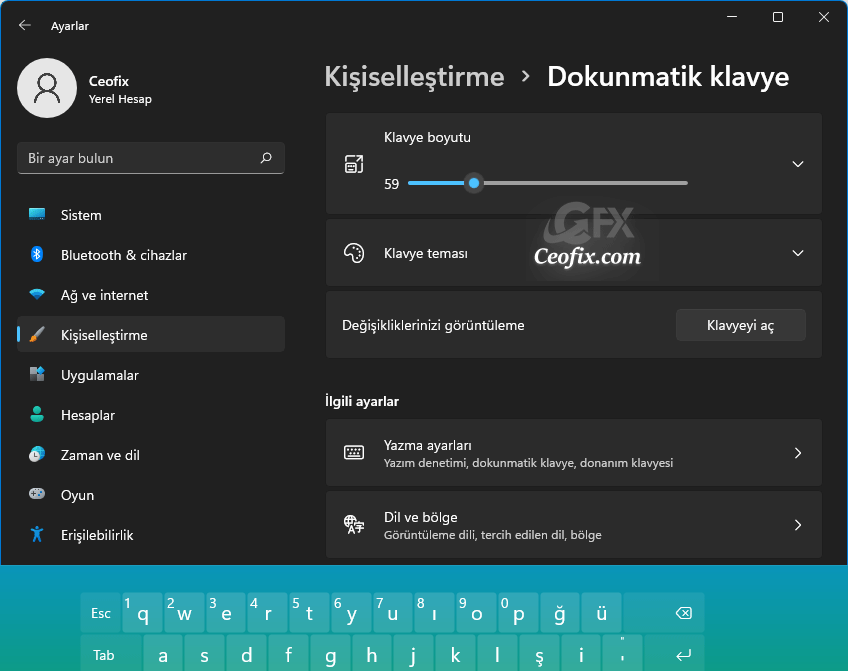
Klavye tuşlarının arka planını ve boyutunu değiştir
Tema menüsünü genişletmek için “Klavye Teması”na tıklayın. Buradan tuşların boyutunu değiştirebilirsiniz veya onlar için arka planı etkinleştirebilirsiniz.

Tuşların arka planını açık veya kapalı olarak seçin.
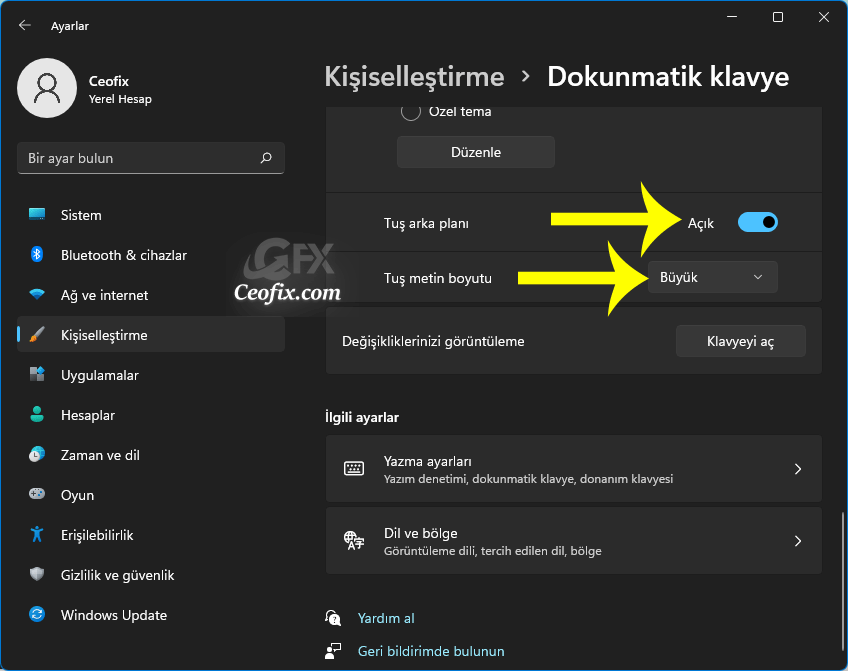
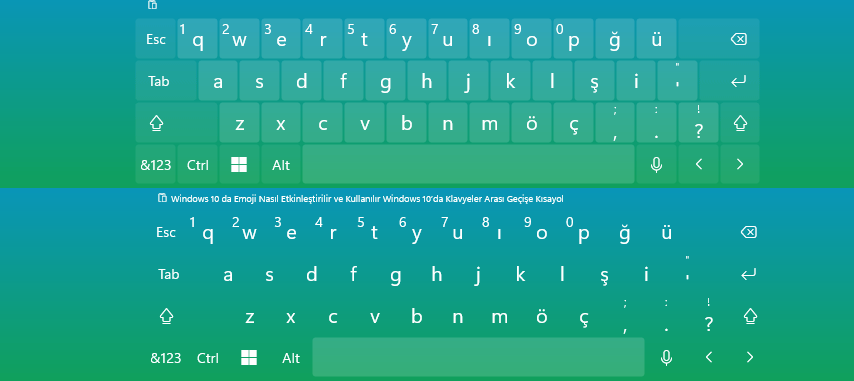
Tuş Metin boyutunu değiştirmek için karşılığındaki kutucukda aşağı bakan ok’a tıklayın. Betin boyutları açılır menüden size sunulan 3 boyuttan birini seçin.. Seçenekler şunları içerir:
Küçük
Orta
Büyük
Ve değişikliklerinizi görüntülemek için Klavyeyi Aç butonuna tıklayın.
Aşağıdaki konularda ilginizi çekebilir:
Windows 11’de Dokunmatik Klavye Teması Nasıl Değiştirilir? (ceofix.com)
Windows 10 da Emoji Nasıl Etkinleştirilir ve Kullanılır

Boyut değişikliği özelliği iyi olmuş , bilgi için teşekkürler.
@Halis dağ
Rİca ederim. Teşekkürler yorum için