Windows 11’de Kameranız Başlatılamıyor, Diğer uygulamaları kapatın. Görünüşe göre başka bir uygulama zaten kamerayı kullanıyor, Hatası nasıl düzeltilir?

Bazı Windows 11 kullanıcıları, Kamera uygulamasına erişmeye çalışırken bir takım hatalar ile karşılaşıyorlar. Şöyle ki Kamera Uygulamasını açtıklarında “Diğer uygulamaları kapatın. Görünüşe göre başka bir uygulama zaten kamerayı kullanıyor. İhtiyacınız olursa, işte hata kodu: 0xA00F4288 <AllcamerasAreReserved>“. Veya yine aynı sorun ile ilgili olası bir dizi hata kodları şunlardır:
hata kodu 0xa00f429f
hata kodu 0xA00F4288
hata kodu 0xA00F4289
hata kodu 0xA00F4244
Bende Aynı sorunu yaşadım ve sorunu çözebildim. İşte adımlar.
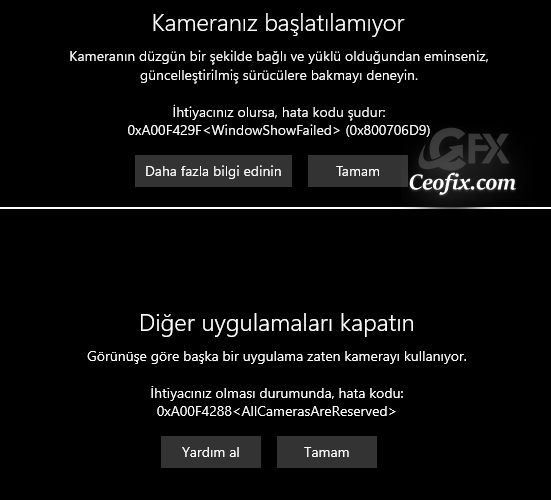
Kameranız Başlatılamıyor Hatasını Düzeltin
(Makale sonundaki videoyu da izleyebilirsiniz)
İlk olarak: Kamera gizlilik ayarlarını kontrol etmek için lütfen aşağıdaki adımları takip ediniz:
Başlat butonuna tıklayın ve ardından Ayarlar‘a tıklayın.
Şimdi Gizlilik ve güvenlik ‘e tıklayın, ardından sağ panelde görüntülenecek olan Kameraya tıklayın. Ve Kamera Erişimi: açık, Uygulamaların kameranıza erişmesine izin ver ve kamera’nın Açık olduğunu kontrol edin.
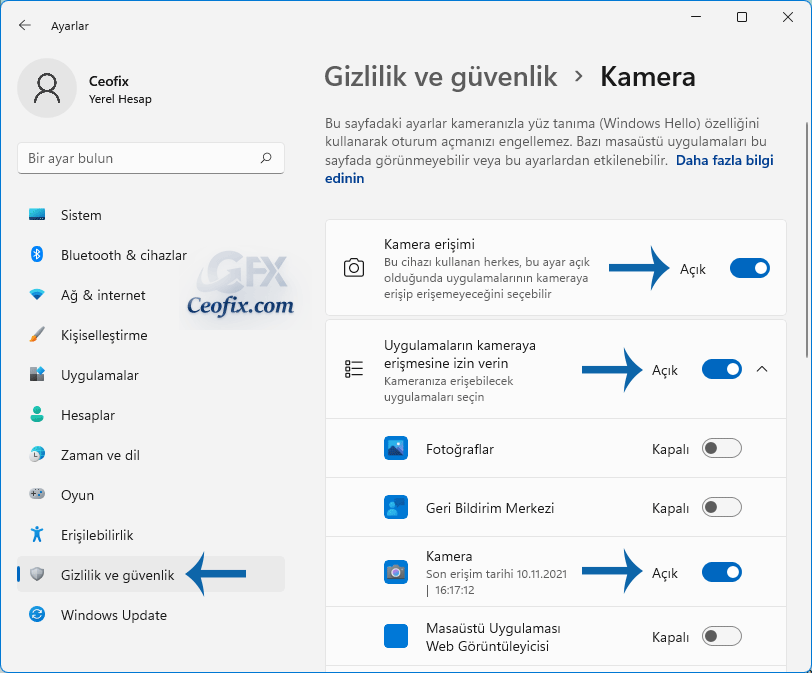
Kamera kullanan başka bir uygulama kullanmayı denediniz mi?
Lütfen önce kameranın diğer uygulamalarda çalışıp çalışmadığını kontrol edin. Örneğin skype, line, whatsapp gibi uygulamalarda kamerayı kontrol edin. Kamerayı kullanabiliyorsanız, sürücülerde sorun yok. demektir. Ancak kamera herhangi bir uygulamada çalışmıyorsa, cihaz yöneticisine gidin ve sürücüleri güncelleyin.

Kamera diğer uygulamalarda açılıyorsa ve kamera sadece kamera uygulamasında açılmıyorsa aşağıdaki adımları izleyin:
Çalıştır penceresini açmak için klavyenizdeki Win + R tuşlarına basın. Ardından, “services.msc” yazın ve Enter’a basın veya Tamam’a basın. Windows Hizmetleri Yöneticisi açılacaktır.
services.msc
Windows Camera Frame Sunucusu Hizmetini bulun ve ardından “Özellikler”i seçin.

Başlangıç Türü kutusu, “Devre Dışı” değil “Manuel” olarak işaretlenmelidir. Eğer sizde de “Elle” değil ise değişikliği yapın.
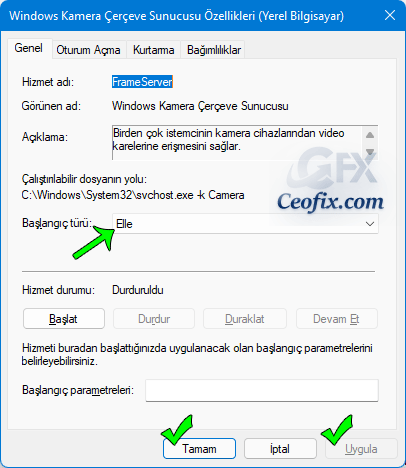
Uygula ve ardından Tamam’a basın.
Ardından kamera hizmetine tekrar sağ tıklayın ve Başlat‘ı seçin.
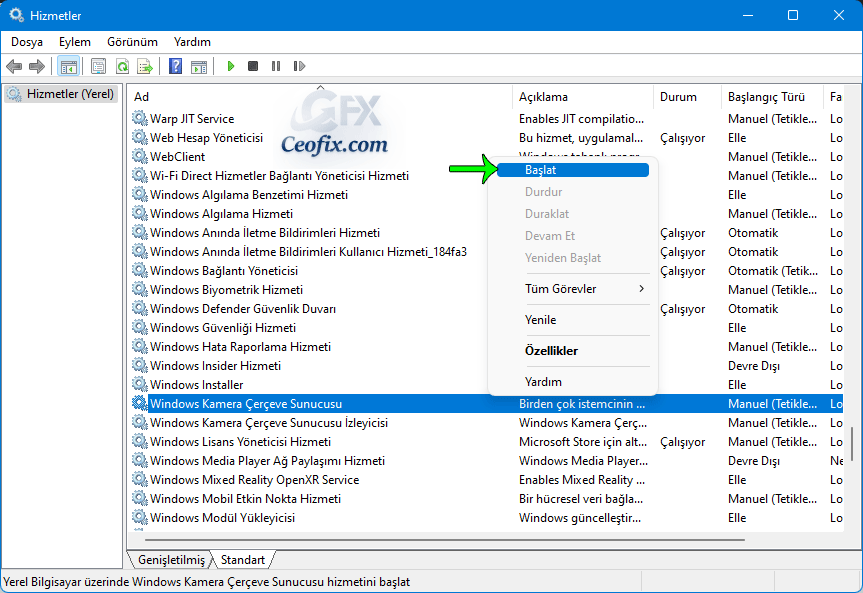
Şimdi web kameranızı kullanıp kullanamayacağınızı kontrol edin.
Alternatif olarak; WebCam_Repair.exe ile kamera sorununu düzeltin!
Kamera sorununu çözmenin kolay bir yolu, taşınabilir ücretsiz bir yazılım olan “WebCam_Repair.exe” ‘yi kullanmaktır.
Sayfanın sonundaki WebCam_Repair.exe dosyasını indirin ve zipten çıkartın. (Şifre: ceofix)
İndirdikten sonra, WebCam_Repair.exe dosyasına sağ tıklayın, ardından listeden Özellikler‘i seçin.
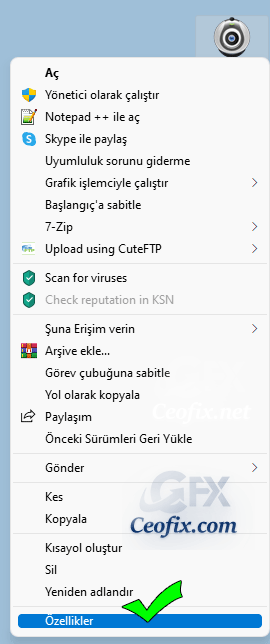
Genel sekmesine tıklayın, alttaki Engellemeyi kaldır kutusunu işaretleyin ve uygula ve Tamam’a tıklayın. ( Herkesde olmaya bilir. burada kutu yok ise sorun yok adımlara devam edin)
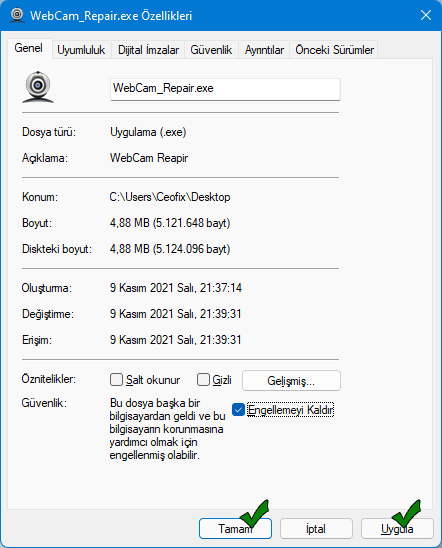
Ardından “WebCam_Repair.exe” dosyasına çift tıklayın. Kullanıcı Hesabı Denetimi (UAC) penceresi açılır ve buna izin vermek isteyip istemediğinizi sorar, Devam etmek için Evet’i tıklayın.
WebCam Repair yazılımın arayüzündeki “Repair Webcam” butonuna tıklayın ve bekleyin.

Kısa bir süre sonra “Windows Camera Frame Server Service has been fixed” “Windows kamera Frame Server Service düzeltildi” metnini içeren bir açılır pencere gösterecektir. Sadece Tamam butonuna tıklamanız yeterlidir. Tüm işlem bu kadar. Artık kamera uygulaması açılacaktır.
WebCam Repair ▼Download▼ Şifre:ceofix
Yayınlanma tarihi: 11 Kas 2021-son güncelleme: 16-08-2023

Bu gerçekten çok iyi oldu, Ellerinize sağlık.
benim sorun hala aynı bir düzelme olmadı bütün işlemlerinizi yaptım bazı uygulamlarda çalışıyor ama whatsap ve baska uygulamalrda kendi kamerasında hala aynı sorunu demeye devam ediyor başka bi yönteminiz varmı acaba
@muhammed
Aklıma gelen bir şey yok 🙁
Elinize sağlık oldukça faydalı bir uygulama
@Furak arslan
Teşekkürler
Uzun uzun yazılanları uygulayacağıma bir butona basmayı terci ederim , paylaşımınız için teşekkürler
@furkan arslan
rica ederim
Çok teşekkürler.
@shampuan
rica ederim. teşekkürler yorum için
Bir tanıdığımda aynı sorun var kendisine linki attım elinize sağlık
@Gülbahar kiraz
Rica ederim. Çözüm olur umarım.