Windows 11’de Ekran parlaklığını değiştirmenin yolları aşağıda açıklanmıştır.

Monitörün önünde çok zaman geçiren herkes ekran parlaklığını değiştirmek ister. Çünkü her ortama göre ekran parlaklığı farklılık gösterir. Örneğin güneşli bir ortamda ekran daha çok ışık isterken karanlık bir ortamda daha az ekran parlaklığı olması gereklidir. Aksi halde göz yorgunluğuna sebebiyet verir. Ayrıca laptop’u pilde kullanıyorsanız pil ömrü gibi parametreleride göz önünde bulundurup ekran parlaklığı için ayar yapabilirsiniz. Ayrıca, Ekranınız ne kadar parlaksa, o kadar fazla pil tükettiğini sanırım herkes biliyordur.
Windows 11’de Hızlı Ayarlarla Ekran Parlaklığını Değiştirin
(Makale sonundaki videoyu da izleyebilirsiniz.)
İlk olarak, Eylem Merkezi’ni açmak için görev çubuğundaki üç simgeden (Wi-Fi, Ses ve pil) herhangi birine tıklayın.

Hızlı Ayarlar menüsü açıldığında, yanında güneş simgesi olan parlaklık kaydırıcısını kullanacağız. Ekranınızın parlaklığını artırmak veya azaltmak için parlaklık kaydırıcısındaki daireye tıklayın veya sürükleyin. Kapatmak için Eylem Merkezi dışında herhangi bir yere dokunun.
Windows Ayarlarında Ekran Parlaklığını Değiştirin
‘Başlat‘ butonuna sağ tıklayın ve ‘Ayarlar’a tıklayın. Ayarlar’da Sistem > Monitor’ü seçin.
–
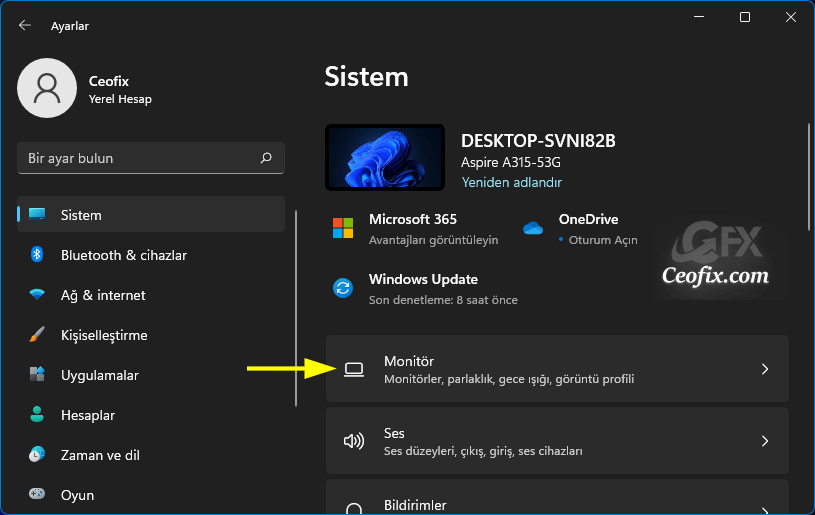
Sistem Görüntüsü ayarlarında, “Parlaklık ve Renk” bölümüne gidin. “Parlaklık” altında, yerleşik ekranınızın parlaklığını artırmak veya azaltmak için kaydırıcıyı kullanın.
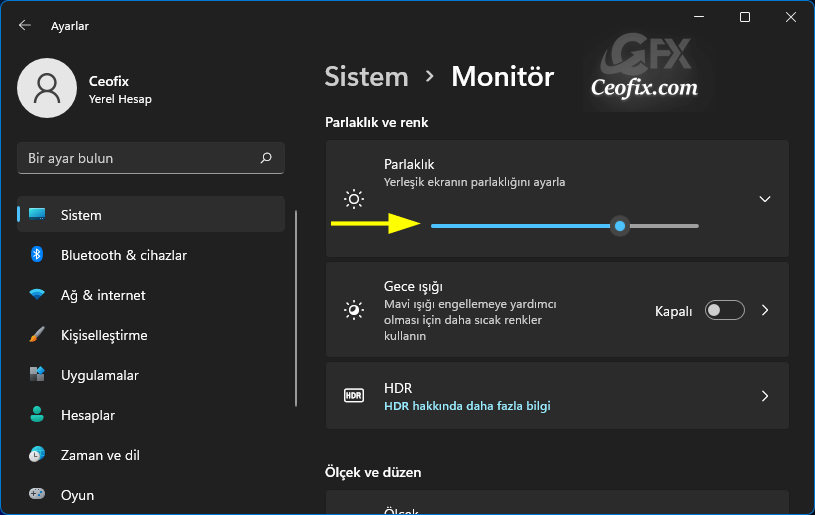
Windows 11’de Klavyeyi kullanarak parlaklığı ayarlayın
Dizüstü Bilgisayar Markalarının çoğunda klavyenin üzerindeki tuşlarda güneş sembolü bulunur. F1 ile F12 arasındaki tuşları kontrol edin. Ayrıca, parlaklığı artırmak veya azaltmak için fn + işlev tuşunu da kullanmanız gerekebilir.

Not: Parlaklık ayarı için klavye kısayolları, üreticiden üreticiye farklılık gösterecektir.
Windows Mobility Center’da Parlaklığı Değiştirin
Ayrıca, Windows Mobility Center‘ı kullanarak parlaklığınızı manuel olarak da ayarlayabilirsiniz. Buna erişmek için Win+X tuşlarına basın ve Mobility Center’ı tıklayın.
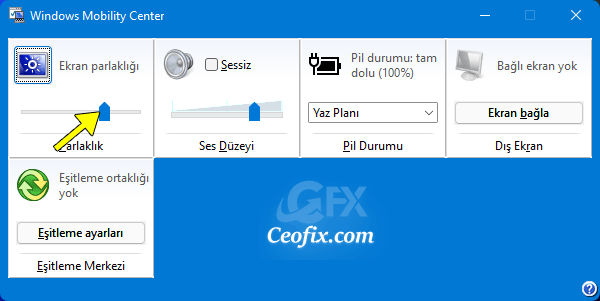
Ekran parlaklığı alanındaki kaydırıcıyı kullanın. Sol veya sağ tarafa sürükleyip çekin.
Not: Dizüstü bilgisayar veya tablet gibi Yerleşik bir ekranınız yoksa , Hızlı Ayarlar’daki ekran parlaklığı kaydırıcısı kullanılamaz (grileşir). Masa üstü bilgisayarlarda ekran parlaklığınızı değiştirmek için monitörünüzün fiziksel kontrollerini kullanmanız gerekir. Monitörün üzerinde veya yanında muhtemelen parlaklığı kontrol etmek için ayarlara erişebileceksiniz.

Teşekkürler göz sağlığına dikkat etmek çok önemli.
Bu güzel ve faydalı bilgiler için teşekkürler , klavye düğmelerini tercih ediyorum
@Pelin yolcu
Rica ederim. yorum için ben teşekkür ederim
Ekran parlaklığı ayarlama aynı windows 10 gibiymiş , ellerinize sağlık
@Dursun ağır
Aşağı yukarı aynı sadece ekran görüntüleri farklı olmuş gibi oluyor.