Uygulamaların ne kadar güç tükettiğini görev yönetcisinden kontrol edebilirsiniz. Bu laptop kullancıları için önemlidir. Çünkü Pil ile kullanımlarda güç tüketimi fazla ise uygulamayı kapatabilirler!

Bilgisayarda her zaman Ön planda yada arka planda çalışan uygulamalar vardır. Ve bu uygulamalar bir miktar güç tüketirler. Aynı Android telefonlarda olduğu gibi bilgisayarda da belirli bir işlemin güç kullanımını Windows 10’da görüntüleyebileceğinizi biliyor musunuz?
Window’ daki birçok işlem Görev Yöneticisinde çalışırken gösterilir, hangi işlemlerin CPU, bellek ve disk tükettiğini görebilirsiniz. Ayrıca, Windows 10’un Görev Yöneticisi, sisteminizdeki her işlemin güç kullanımını gösterir.
“Güç Kullanımı” ve “Güç Kullanım Eğilimi” Ne Anlama Geliyor?
Güç kullanımı sütunu, uygulamanın veya hizmetin gerçek zamanlı olarak ne kadar güç çektiğini gösterir.
Güç kullanımı eğilimi sütunu, bir uygulamanın veya işlemin iki dakikalık artışlarla kullandığı güç miktarını gösterir. Bir uygulamayı başlattığınızda bu sütun boş olacak, ancak her 2 dakikada bir; güç kullanımına göre doldurulacaktır. Görev Yöneticisi’ndeki işlemlerin güç kullanımını görüntülemek için aşağıdaki adımları izleyin.
Görev Yöneticisinde Güç Kullanımını Görme
Görev çubuğunuza sağ tıklayarak Görev Yöneticisini açın. Varsayılan olarak, sisteminizde çalışan tüm işlemleri gösteren bir sekme açılacaktır.
İşlemler sekmesine tıklayın ve “Güç kullanımı” ve “Güç kullanımı eğilimi” isimli yeni sütunları görmelisiniz. Eğer görmüyorsanız etkinleştirmeniz gerekir. Bunun için;
Görev yöneticisinde iken, herhangi bir bölüm başlığına sağ tıklayın ve “Güç Kullanımı” ve “Güç Kullanım Eğilimi” sütunlarınıa tıklayın aşağıdaki resimdeki gibi yanlarında onay işaret,( tikler ) olmalı.
Maalesef, Windows size burada kesin rakamlar veremiyor. Sisteminizdeki çoğu işlem için “Çok Düşük” olması gereken güç kullanımı hakkında size kabaca bir fikir verir. Ama yinede hangi uygulamaların en fazla gücü kullandığını ve hangi uygulamaların en az kullandığını kontrol edebilirsiniz.
Başlat menüsüne tıklayın ve Ayarları açın. Ardından, Sistem kategorisine tıklayın. Pencerenin sol tarafında Pil’i seçin. Ardından, pencerenin sağ tarafında, “Uygulama başına pil kullanımı” başlığını göreceksiniz.
Bu ekran, pil ömrünüzü en çok hangi uygulamaların etkilediğini gösterir.
Son bir hafta, 24 saat veya 6 saatteki güç kullanımını görmeyi seçebilirsiniz.
Aşağıdaki konularda ilginizi çekebilir:
Windows 10 da Uygulamaların Pil Kullanımı Nasıl Yönetilir (ceofix.com)
Windows 10 Pil Tasarrufu Nasıl Yapılır (ceofix.com)
Görev Yöneticisini Varsayılan Ayarlara Sıfırla (ceofix.com)
Windows 10’da Görev Yöneticisini Her Zaman En Üstte Sabitle (ceofix.com)
Windows 10’da Görev Yöneticisini Her Zaman En Üstte Sabitle (ceofix.com)
Görev Yöneticisindeki Kullanım Geçmişi Nasıl Silinir? (ceofix.com)
Görev Yöneticisi’nde Yeni Görev Nasıl Çalıştırılır (ceofix.com)

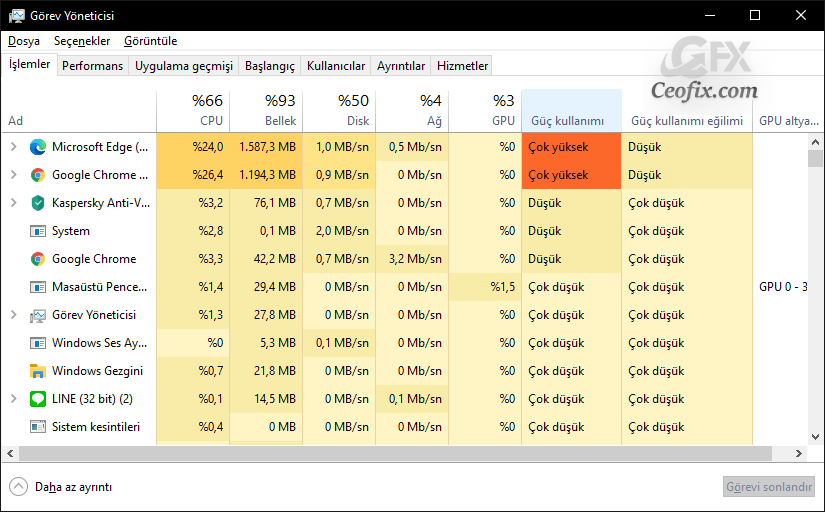
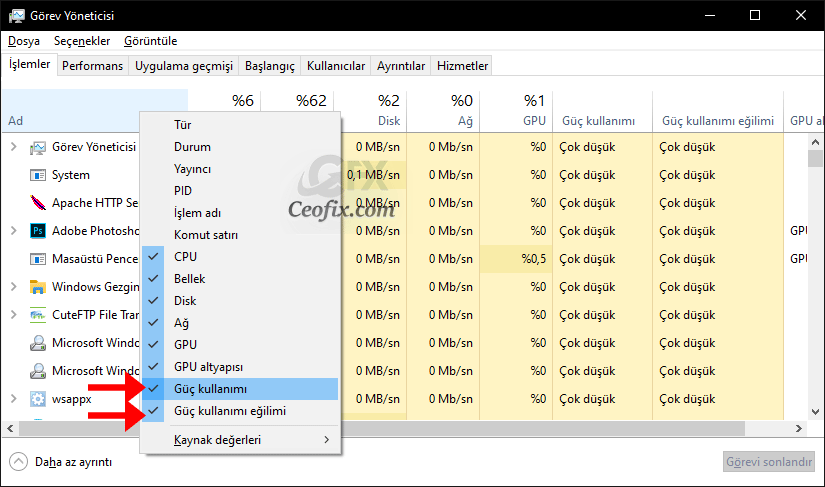
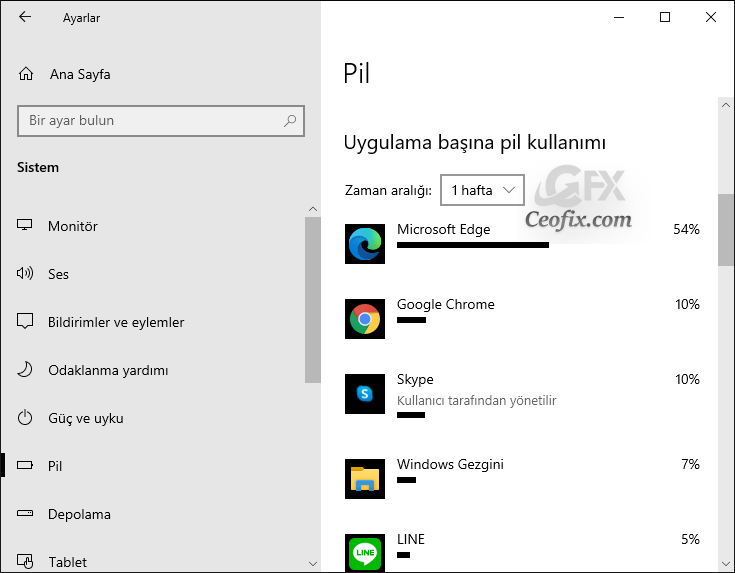
Teşekkürler pilimi tarayıcım bitiryormuş sayenizde anladım
@Banu destan
Rica ederim yorum için ben teşekkür ederim.