Bilgisayarda Wi-Fi sinyal gücünü yüzdeli olarak görebilirsiniz! Tek yapmanız gereken birkaç komut!

Bazen web siteleri ağırlaşır. Ve sayfanın tam olarak yüklenme süresi gecikir. Bunun sebebi her zaman sayfa kaynaklı değildir. Bazen sizin servis sağlaycınızdan kaynaklı olabilir yada kablosuz ağda iseniz Wİ-Fİ sinyal gücünden kaynaklanıyor olabilir. Bu sebep ile geç bağlantının kaynağını öğrenmek için Wi-Fi sinyal gücünü kontrol edebilirsiniz.
Wi-Fi bağlantınızla ilgili sorun yaşıyorsanız, Wi-Fi sinyalinizin gücü zayıf olabilir. Hücresel bağlantıların aksine, duvarlar, dolaplar gibi nesneler sınırlı erişim ve donanım kısıtlamaları nedeniyle bazen WiFi sinyal gücünüzü kesebilirler. Bu makalede, Komut İstemi, PowerShell ile Windows 10’da Wi-Fi sinyal gücünü kontrol etme adımlarını göstereceğiz.
Görev çubuğunu kullanarak Wi-Fi sinyal gücü nasıl kontrol edilir?
1- Görev Çubuğunu kullanarak Wi-Fi sinyal gücünü kontrol et
Mevcut kablosuz ağ bağlantınızın sinyal gücünün çubuklarını görmek için görev çubuğundaki Kablosuz Ağ simgesine tıklayın. Kablosuz bağlantıları açacaktır. Şu anda bağlı olan ağınızı listeden görebilirsiniz. Her çubuk, sinyal gücünün % 25’ini temsil eder, 2 çubuk %50 üç çubuk ise % 75 4 çubuk % 100, anlamına gelir.

Not: Kablosuz simgesini görmüyorsanız, görev çubuğunda gizlemiş olabilir. Tüm gizli simgeleri ortaya çıkarmak için görev çubuğundaki yukarı ok simgesine tıklayın.
2- Ayarları kullanarak Wi-Fi sinyal gücünü kontrol et
“Başlat” menüsünü açın ve Ayarlar’ı tıklayın.
Ardından “Ağ ve İnternet” i tıklayın.
Burada, “Wifi” bölümünün altında bir sinyal simgesi göreceksiniz. Bu simge, mevcut Wi-Fi ağınızın sinyal gücünü gösterir. Yine, bu simgede ne kadar çok çubuk varsa, sinyaliniz o kadar iyi demektir.
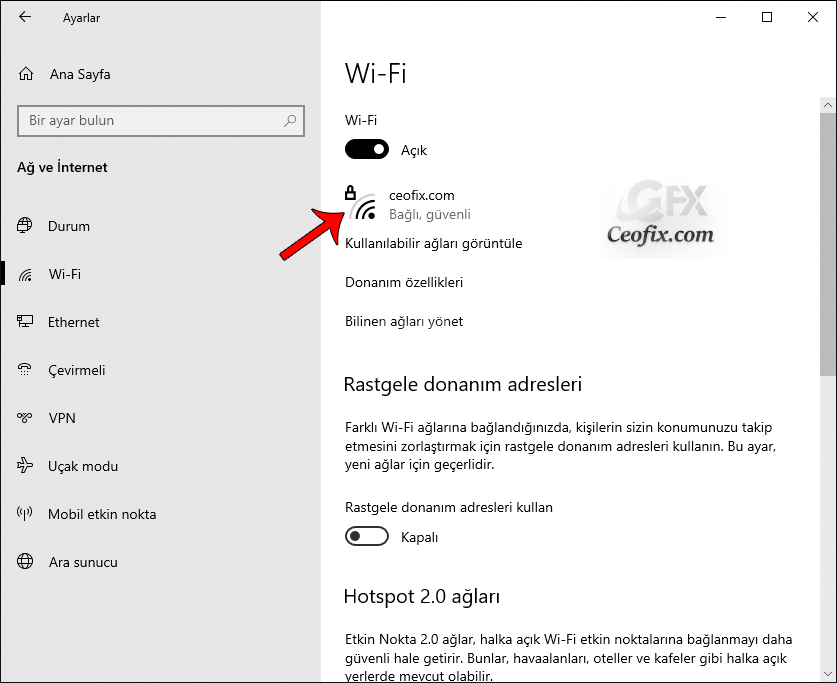
3- Kontrol Panelini kullanarak Wi-Fi sinyal gücünü kontrol et
“Başlat” menüsünü açın, “Denetim Masası” yazıp, arayın ve tıklayın.
“Ağ ve Paylaşım Merkezi” ne tıklayın.
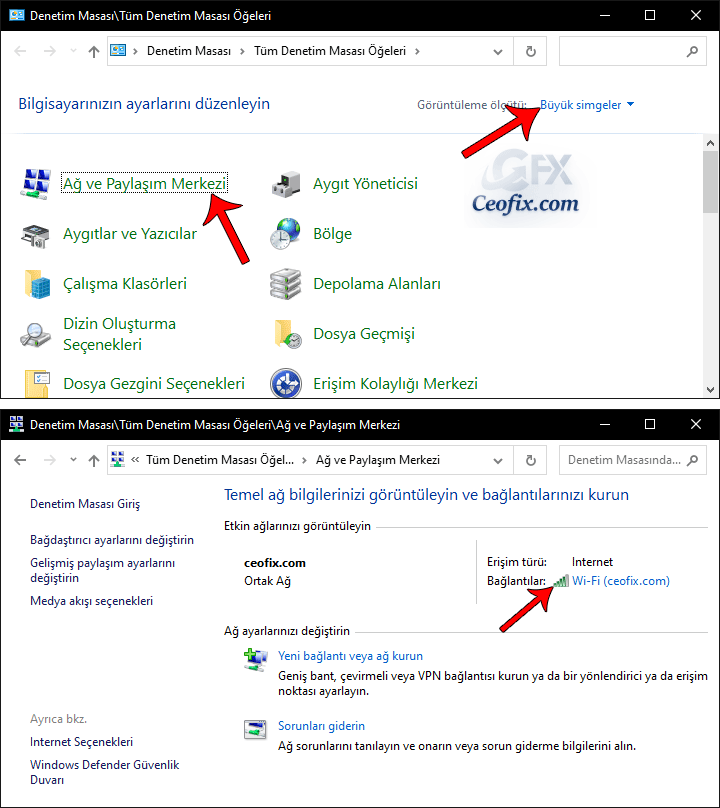
“Etkin ağlarınızı görüntüleyin” bölümünün altında, “Bağlantılar” ın yanındaki kablosuz simgesi sinyal kalitesini gösterecektir.
Cmd kullanarak WiFi Sinyal Gücü Yüzdesini kontrol et
Arama kutusuna cmd yazın. Komut İstemi uygulamasına tıklayın.
Komut İstemi penceresine aşağıdaki komutu yazın ve “Enter” tuşuna basın.
netsh wlan show interfaces
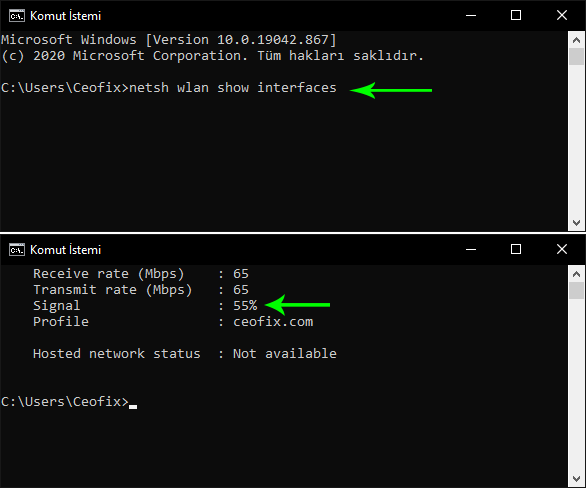
“Sinyal” in yanındaki yüzde, Wi-Fi sinyal gücünüzdür. (Çıkış sayısı 80’e eşit veya daha yüksekse, sinyalin gücü iyidir.)
PowerShell ile WiFi Sinyal Gücü Yüzdesini Kontrol Et
Arama kutusuna PowerShell yazın. PowerShell uygulamasına tıklayın.
Aşağıdaki komutu kopyalayıp PowerShell’e yapıştırın ve Enter tuşuna basın.
(netsh wlan show interfaces) -Match '^\s+Signal' -Replace '^\s+Signal\s+:\s+',''
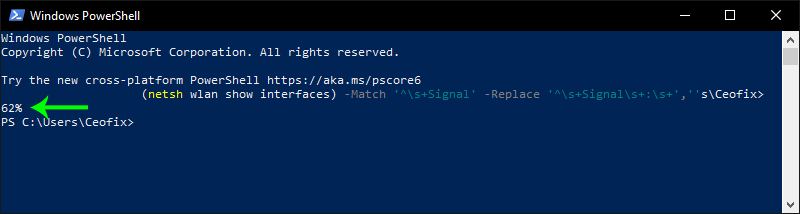
PowerShell, yalnızca mevcut Wi-Fi sinyal gücünüzü yüzde biçiminde gösteren tek bir hat çıkışı görüntüler. (Yüzde, 0 ile 100 arasındadır; burada yüzde 100 mükemmel sinyal kalitesini gösterir.)
Not:Sünyal gücü Yüzde 60’ın altında ise zayıf bir sinyaliniz olduğu anlamına gelir. Bİlgisayarı Modem yanına yaklaştırmayı veya bilgisayarınız için yönlendirici veya Wi-Fi 6 adaptörü gibi yeni bir ağ donanımı seti satın almayı düşünmelisiniz.
Bu kadar…
Aşağıdaki konularda ilginizi çekebilir:
Wifi’i Açma Ve Kapatma Yolları (ceofix.com)
Windows 10’da WiFi Simgesi Yok? (ceofix.com)
Windows Ayarlar Uygulamasında Wi-Fi Neden Yok (ceofix.com)
Windows 10’da Wi-Fi Ağını Unutmanın Üç Yolu (ceofix.com)
Windows 10’da Wi-Fi Bağlı Fakat İnternet Yok Çözümü (ceofix.com)
Windows Ayarlar Uygulamasında Wi-Fi Neden Yok (ceofix.com)
Eski Güvenlik Standartdı Kullanan Wifi Ağı Nasıl Düzeltilir (ceofix.com)
Yayınlanma tarihi: 11 Nis 2021-Son güncelleme: 27-09-2023

Bilmediğim ne çok yöntem varmış elinize sağlık.
@Furak arslan
rica ederim
Elinize sağlık , sinyal arasıra düşüyor ama buda normaldir diye düşünüyorum , bukadar çok yöntem olduğunun farkında değildim
@Didem karaca
Teşekkür ederim yorumun için Didem👍💛❤💛