Windows’da Kurtarma Sürücüsü Oluşturma oldukça kolaydır. İşte adımlar!

Windows, bilgisayarınızda sorun gidermek ve geri yüklemek için kullanabileceğiniz bir kurtarma sürücüsü (USB) veya sistem onarım diski (CD veya DVD) oluşturmanıza imkan sağlar.
Her ikisi de, Windows’un gelişmiş başlangıç seçeneklerine erişmenizi sağlar. Kurtarma sürücüsü, sistem onarım diskiyle aynı sorun giderme araçlarına erişmenizi sağlayan, önyüklenebilir bir USB sürücüsüdür ve Windows’u yeniden yüklemenizi sağlamaya yarar bunu yapabilmek içinde mevcut Windows’tan , yeniden yükleme için gerekli olan sistem dosyalarını kopyalar. CD / DVD lerin dururken bile bozulmaya uğrayabildikleri kolay kırılabildikleri göz önünde bulundurulduğunda Kurtarma sürücüsü dediğimiz USB bellek şeklindeki bir aracın el altında bulundurulmasında fayda vardır.
Windows’da Kurtarma sürücüsünü oluştur
1. Bilgisayarın USB portlarından birine En az 8 GB lık depolama alanı bulunan bir USB Bellek (parmak bellek) takın.
2. Sol alt köşedeki arama boşluğuna “kurtarma sürücüsü” yazarsanız hemen ikonu belirecektir buraya tıklayın.
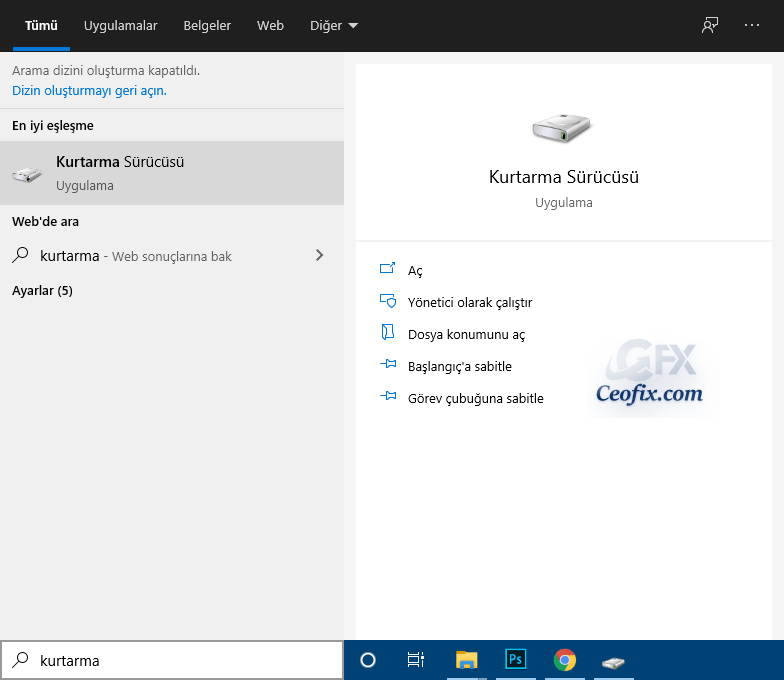
3. Karşınıza gelecek olan pencerede “Sistem dosyalarını kurtarma sürücüsüne yedekle” seçeneğini seçerseniz, kurtarma sürücüsünün oluşturulması biraz daha uzun sürer (bazı durumlarda bir saate kadar sürebilir) fakat açılmayan Windows’u geri yüklemede kolaylık sağlayacaktır. İleri butonuna tıklayıp bir sonraki ekrana geçin.
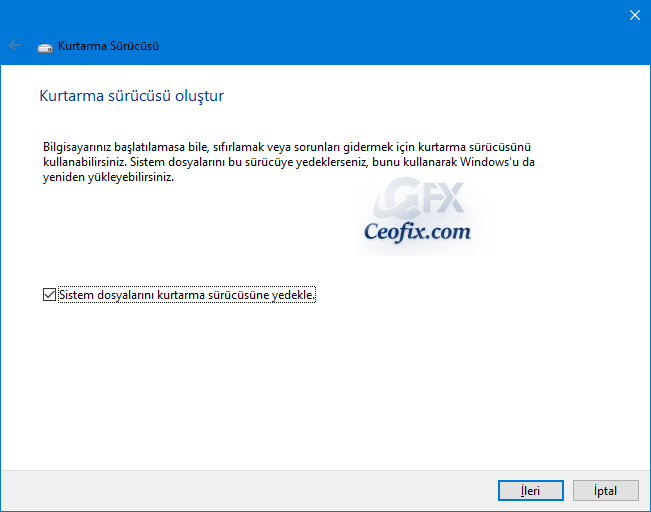
4. Kurtarma sürücüsü için kullanmak istediğiniz USB sürücüsünü seçin. Seçiminizi yaptıktan sonra “İleri” düğmesini tıklayın.

5. Kurtarma sürücüsündeki herşeyin silineceğini belirten bir ekran belirecektir. Burada “Oluştur” butonuna tıklayın.

İşlem tamamlandıktan sonra, “Kurtarma Sürücüsü” penceresini kapatabilirsiniz. Windows 8 kullanıyorsanız, kurtarma bölümünü silmek isteyip istemediğiniz sorulacaktır. Eğer Kurtarma bölümünü silerseniz , gelecekte bilgisayarınızı Yenilemek ve Sıfırlamak için kurtarma sürücüsüne ihtiyacınız olacaktır.

Normalde bir kurtarma sürücüsüne veya sistem onarım diskine ihtiyacınız olmaz çünkü Windows art arda iki kez normal şekilde başlamazsa, üçüncü yeniden başlatmada kurtarma bölümünüzden otomatik olarak önyüklenir ve ardından gelişmiş başlatma seçeneklerini yükler. Yükleyemezse, o zaman kurtarma sürücüsüne, sistem onarım diskine veya bir Windows 10/Windows 11 veya 8 yükleme diskine ihtiyacınız olacaktır.
Windows normal şekilde başlamıyorsa, önce “Otomatik Onarım” seçeneğini ve sonra “Sistem Geri Yükleme” seçeneğini kullanabilirsiniz bunlar fayda etmiyorsa Windows’u yeniden yüklemek yada tamamen sıfırlamak denenebilir.
Aşağıdaki konularda ilginizi çekebilir:
Windows 10’da Parola Sıfırlama Diski Nasıl Oluşturulur
Bilgisayarınızda Program Çalıştırırken Sizden Şifre İstesin
Windows 10 Güncellemesinde Yaşanılan Sorunlar Ve Çözümleri
Yayınlanma tarihi: 21 Mar 2021-Güncellenme tarihi: 30-10-2023

Son derece faydalı bir paylaşım olmuş , elinize sağlık
@furkan arslan
Rica ederim
selam windows 10 kilit ekranında şifre girme yerineki fotoğrafı gif yapabiliyor muyuz?
@İsimsiz
Selam. Olabileceğini sanmıyorum. Ama bakarım.
Teşekürler , Kurtarma CD sini biliyordum ama kurtarma USB sini yeni duyuyorum , yapayım köşede dursun.
@İsmail gümüş
Bence de bir gün işine yarayabilir. teşekkürler yorum için 👍