Bu konumuzda diski biçimlendirmeden hızlıca C diskini bölmeyi anlatmaya çalışacağım:

Bazı kişilerin bilgisayarlarında C- D – E dizinleri vardır. Bazı kişilerin bilgisayarında ise sadece C dizini vardır. Bunun sebebi ya bilgisayar orjinalinde diski bölünmüş olabilir yada kullanıcı kendisi bölmüş olabilir. Şahsen tek bir dizin kullanıyorsanız bunu tavsiye etmem. Sabit diskinizden en az 1 dizin ayırıp bölmelisiniz. Sebebi ise birimleri küçülterek, önemli verilerinizi veya bilgilerinizi ayrı ayrı depolayabilirsiniz. Böylelikle format atarken sadece C diskinize format atarsınız. D ve diğer dizinlerinize hiç birşey olmaz. (Makalenin altındaki videoyu da izleyebilirsiniz:)
Bilgisayarınızda sadece C dizini varsa birimi tereddüt etmeden disk yönetimi ile istediğiniz zaman birimi küçültüp ikinci bir dizin oluşturabilirsiniz.
Windows 11, 10, 8 ve 7’de Windows Disk Yönetimi’ni kullanarak temel bir birim ( C dizini) nasıl küçültülür?
Çalıştır kutusunu açmak için klavyenizden Windows+ R tuşuna basın. Diskmgmt.msc yazın ve Enter’a basın.
diskmgmt.msc

Önemli !: “Birimi Küçült” seçeneği yalnızca küçültülmüş bölümün sağ tarafında ayrılmamış alan oluşturabilir. Bir bölümü küçülttüğünüzde, ayrılmamış alan yalnızca onun arkasında oluşturulabilir. ( Yani C diskini böldünüz yeni alan ayrılmamış alan olarak hemen C dizinin yanında yer alır. D diskini bölerseniz yeni ayrılmamış alan D diskinin yanında yer alır ). Ayrıca D diskini bölüp C diskini genişletemezsiniz. Yada tam ters, C diskini bölüp D diskini genişlemezsiniz.
Şimdi gelelim C diskini yada istediğiniz dizini küçültmeye… Küçültmek istediğiniz birime sağ tıklayın ve “Birimi Küçült” seçeneğini seçin. (Aşağıdaki ekran görüntüsüne bakın).

Not: C sürücü Windows’un yüklü olduğu dizindir.
“Birimi küçült” seçeneğine tıkladıktan sonra, “Aşağıdaki ayrıntıların yer aldığı aşağıdaki iletişim kutusunu göreceksiniz:
– MB cinsinden küçülmeden önce bölümün toplam boyutu
– MB cinsinden mevcut küçültme alanı boyutu

Örneğin: 100 GB’ı küçültmek istiyorsanız, “Küçültülecek alan miktarını MB olarak girin” bölümünde 100000 MB yazın. Yeterli boş alan varsa, yalnızca bir bölümü küçültebilirsiniz. küçültmek istediğiniz bölüm verilerle doluysa, üzerinde alınacak yer kalmadığı için onu küçültemezsiniz. Bu durumda, “Birimi küçült” seçeneği devre dışı bırakılır.
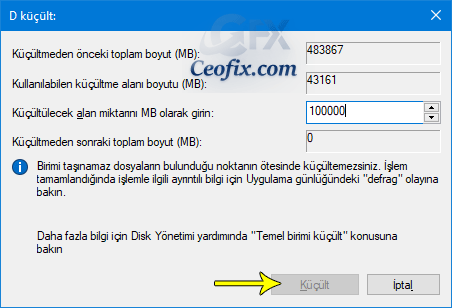
Bölümden küçültmek istediğiniz alan miktarına karar verdikten sonra, Küçült butonuna tıklayın ve bölümün Windows tarafından küçültülmesi için birkaç saniye bekleyin.
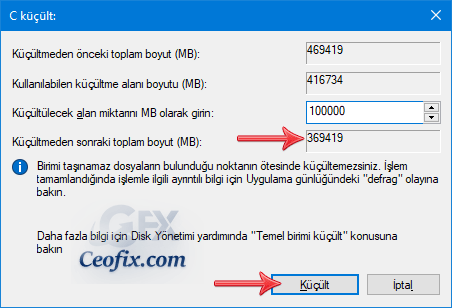
İşlem tamamlandığında, ayrılmamış alan göreceksiniz.

Son olarak, bu alanı yeni bir birim oluşturmak için kullanabilirsiniz.
Bu konularda ilgini çekebilir:
Bölünmüş Harddiski Tek Dizin Yap
Windows’da Ayrılmamış Alandan D yada E Birimi Oluştur
Sabit Diskin Bölümleri Nasıl Silinir Nasıl Birleştirilir
Dahili Sabit Diski Harici HDD Yapma
Evde Kolayca Bilgisayarın Harddiskini Değiştirin
Disklerin Birleşmesi Gerekli Mi Değil Mi
Windows’da Sürücü İsimlerini Değiştirme
Format Sonrası Sürücü Harfi Değişti Uygulamalar Açılmıyor
Bilgisayarın Hard Diski Kaç GB?
Bölünmüş Harddiski Tek Dizin Yap
Bilgisayarda Sistemi Ve Boş Disk Alanını Temizle
Sabit Disk’de Daha Fazla Alan İçin Yer Aç Ve Temizle
USB Aygıtı Tanınmadı-Diski Biçimlendir Hatası
Bilgisayarın Hard Diski Kaç GB?
Yayınlanma tarihi: 14 Ara 2020-Güncellenme tarihi: 04-02-2023

Çok teşekkürler , herkesin aradığı bir konu
@Gülsüm bal
rica ederim
Elinize sağlık , güzel bir açıklama olmuş , yeni birim oluşturacaksam dikkate alacağım
@Hasan doluca
Teşekkür ederim yorumun için Hasan 👍