Görev çubuğu, windows 10 bilgisayarımızda en çok kullandığımız araçlardan biridir. Hatta görev çubuğu olmadan olmaz. İster görüntü açısından ister kullanım kolaylığından olsun fark etmez eğer görev çubuğundaki öğelerin ortalı durmasını isterseniz yazılımsız olarak çok kolay yapabilirsiniz
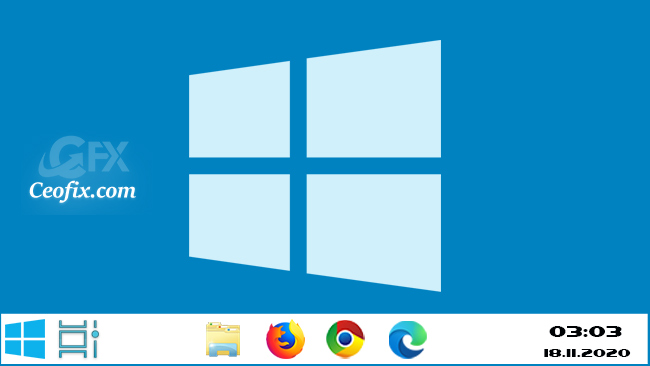
Tüm kullanıcılar görev çubuğunu özelleştirmeyi oldukça fazla severler. Bu konumuzda yine bir görev çubuğu özelleştirmesi var. Bazı kullanıcılar Mac bilgisayarlardaki gibi görev çubuğu öğeleri ortalı dursun ister, bazıları Mac bilgisayarda olduğu için değil de sadece kullanım kolaylığı ortada daha rahat olduğu için bu tarz bir kullanımı tercih eder. . İşte nasıl yapacağınızız adımları:
( Makale sonundaki videoyu da izleyebilirsiniz.)
Windows 10’da görev çubuğunu ortalayın
İlk önce görev çubuğu kilitli ise görev çubuğunun kilidini açın. ( görev çubuğuna sağ tıklayın ve kilidi kaldırın.)
Ardından
Ardından C yada D dizininden bir yerde iki klasör oluşturun klasörün adı ve konumu önemli değildir.
Örneğin. c dizininden
C: \ görev çubuğu-1 C: \ görev çubuğu-2

isimleri ile olabilir. İşin bu kısmı gerçekten hiç önemli değil. Asıl önemli adımlara şimdi başlıyoruz.
Görev çubuğuna sağ tıklatın ve “Araç çubukları” –>> “Yeni bir araç çubuğu” na tıklayın. Demin oluşturduğunuz klasörün konumuna gidin ve ardından “Klasörü Seç” e tıklayın.
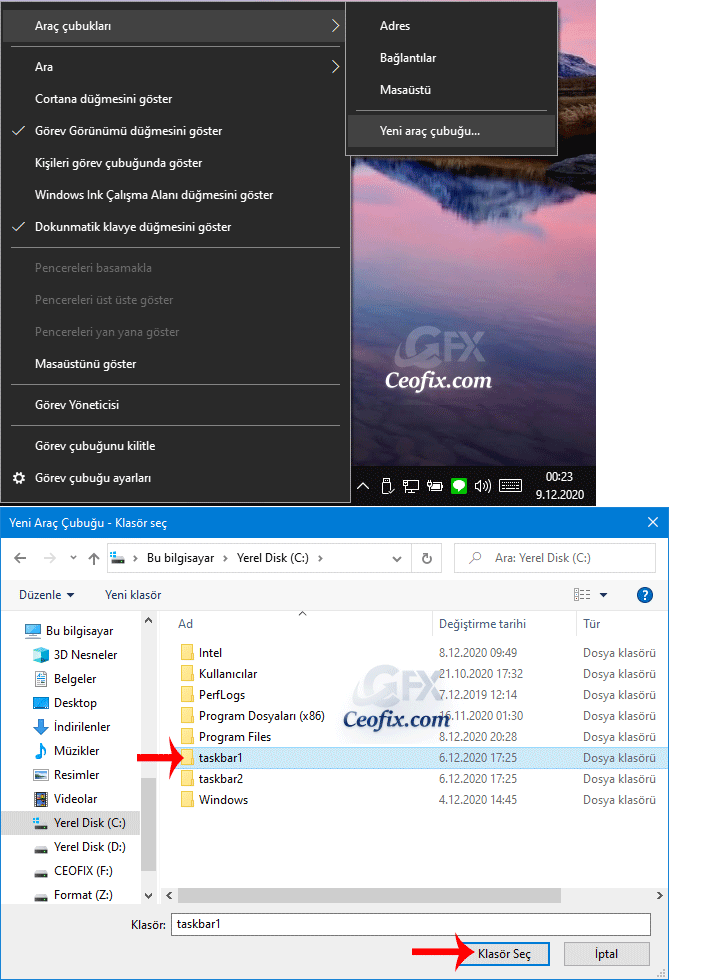
Görev çubuğuna eklenen yeni klasörü göreceksiniz. Ardından, klasöre sağ tıklayıp “Metni göster” ve “Başlığı göster” seçeneklerinin işaretini kaldırabilirsiniz.
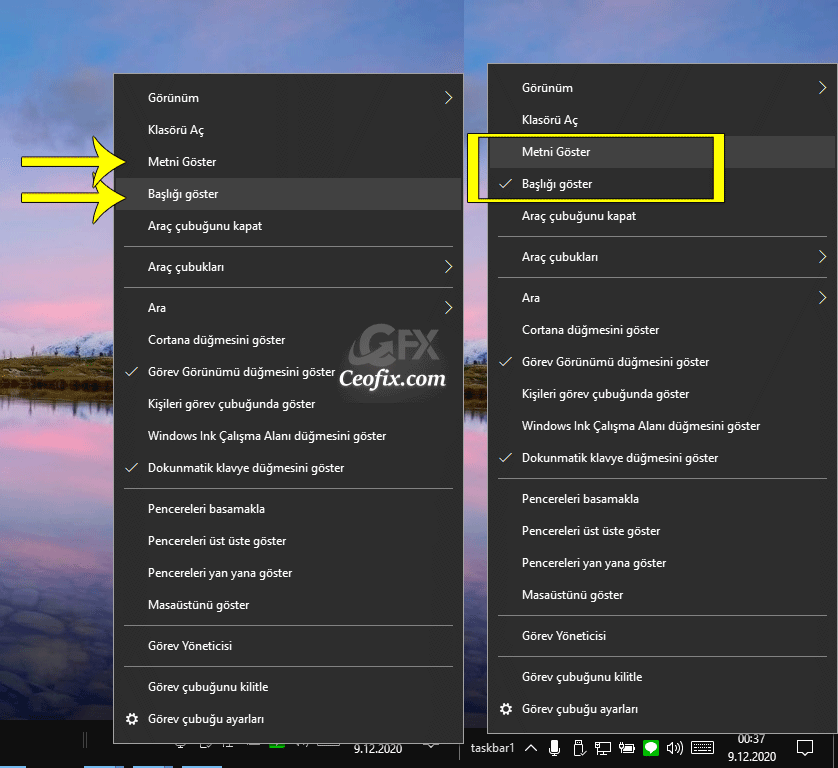
Şimdi onu diğer tüm simgelerin soluna yerleştirin. (Yani klasörü ortaya doğru sürükleyerek taşıyın.)

Birden fazla program açtığınızda, simgelerinizin merkezde kalmadığını göreceksiniz. Bu durumdan kaçınmak için adımları tekrarlayın ve ikinci bir kısayol oluşturun. Adımları tekrarlayın.
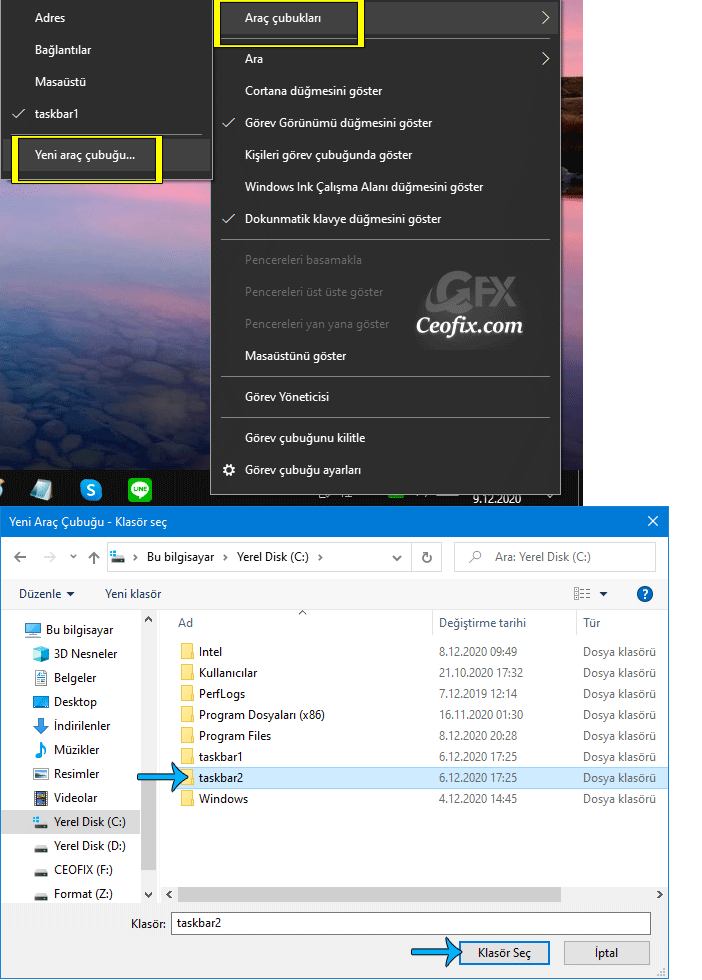
Demin oluşturduğunuz ikinci klasörü araç çubuğuna ekledikten sonra görev çubuğu simgelerinin hemen solundaki ayırıcıyı kullanarak klasörü ortaya doğru sürükleyin. Görev çubuğunu kilitlemeyi unutmayın

Tamam. Hepsi Bu kadar!
Aşağıdaki konularda ilginizi çekebilir:
Görev Çubuğundan Anında Toplantıyı Gizle
Görev Çubuğunu Kilitlemenin 4 Yolu
Görev Çubuğu Genişliği Nasıl Ayarlanır?
Görev Çubuğunu Otomatik Olarak Gizle Veya Göster
Görev Çubuğundan Öğelere Nasıl Erişilir
Rozetleri Görev Çubuğu Düğmelerinde Göster Gri Oldu
Görev Çubuğunda Yukarı Bakan Küçük Ok Simgesini Görünür Yap
Görev Çubuğunda Pil Yüzdesini Takip Et
Windows’da Görev Çubuğunda Saati Saniye İle Göster
Windows 10’da Başlat Menüsü ve Görev Çubuğu Rengini Değiştir

Elinize sağlık Görev çubuğundaki ikonlar MAC teki gibi oldu 🙂
@İsmail gümüş
rica ederim