
Pil simgesi, Windows 10’un sistem tepsisinde saat ve tarihin yanında bildirim alanındadır. Laptop kullanıcıları mobil kullanımlarında pil göstergesinden pil seviyelerini kontrol etmek durumundadırlar. Lakin öyle zamanlar olur ki pil simgesi görev çubuğunda bildirim alanından kaybolur. Görünmeyen pil simgesini yeniden görünür hale getirmek için Ayarlar–> Kişiselleştirme–> Görev Çubuğu ayarlarından yeniden aktif edebilirsiniz. Bu konunun detaylı anlatımını makale sonundaki linklerde bulabilirsiniz. Ve konudaki anlatımı uyguladıktan sonra hala pil simgesini görmüyorsanız yapmanız gereken birkaç adım daha vardır. Çünkü bazen görev çubuğu ayarlarındanda pil simgesini yeniden görünür yapamazsınız sebebi ise güç ayarının grileşip kalmasıdır. Geçtiğimiz günlerde bir okuyucumuzun sorunu da güç ayarının grileşmesi ile güç ayarını aktif edememesi yönünde idi. Sistem simgelerini aç – kapat ayarlarında “Güç” ayarı gri renkte ise nasıl düzeltebilirsiniz? İşte adımlar:
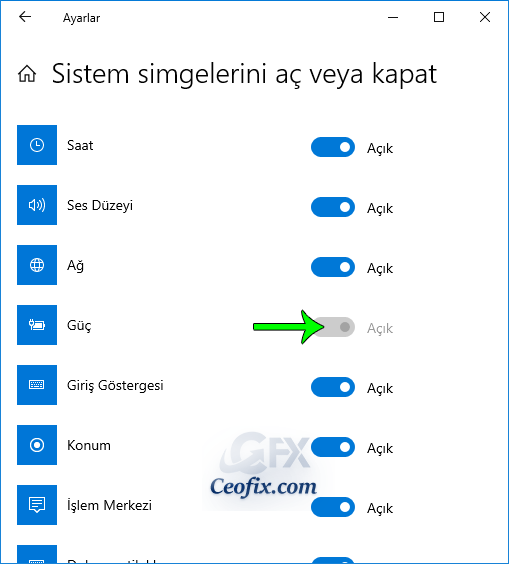
Sistem simgelerini aç – kapat’da Güç simgesi grileşti sorununun çözümü:
Grileşen güç anahtarı genellikle yazılımların pil sürücülerine müdahale etmesi yada sistem dosyarının bozulması ile olabilir. Grileşen Güç ayarını yeniden aktif etmek için aygıt yöneticisine gitmemiz gerekiyor. Bunun için; Windows +R tuşu ile çalıştır penceresini açmamız gerekir.
Çalıştır kutusuna
devmgmt.msc
yazın. Aygıt yönetici açılacaktır. Yada arama kutusuna aygıt yöneticisi yazıp çıkan sonuçlardan aygıt yöneticisini seçebilirsiniz.
Aygıt yönetici penceresi açıldığında, Piller kategorisini bulun ve ok simgesine tıklayarak genişletin. Burada İki öğeyi görebilmeniz gerekir:
Microsoft AC Adaptörü
Microsoft ACPI Uyumlu Kontrol Yöntemi Pil
Buradaki pil altında bulunan sürücüleri inceleyin. Eğer sürücüler devre dışı bırakılmış ise sağ tıklayın ve etkinleştire tıklayın.

Şayet zaten etkin ise yine sağ tıklayın devre dışı bırakın. Sürücüyü devre dışı bırakmak istediğinizde “Bu cihazı devre dışı bırakmak çalışmasının durmasına neden olacak. Bunu gerçekten devre dışı bırakmak istiyor musunuz?” sorusunu evet olarak seçin. Ardından devre dışı bıraktığınız sürücüye yine sağ tıklayın ve etkinleştiri seçin. Pil kategorisindeki her iki sürücüyede aynı işlemi tekrarlayın. Ve bilgisayarınızı yeniden başlatın. Sorunun çözülüp çözülmediğini kontrol edin.
Sorununuz hala çözülmüyor ise:
Bilgisayarınızdaki güncellemeleri kontrol edin. Güncelleme varsa güncelleştirmeyi deneyin.
Microsoft sitesinden windows 10’ın son iso dosyasını indirip bilgisayarınıza yeniden Windows’u kurmayı deneyin.
Hepsi bu kadar…
Aşağıdaki konularda ilginizi çekebilir:
Windows 10 da Pil Simgesi Görünmüyor
Windows 10 Masa Üstüne Pil Tasarruf Kısa Yolu Nasıl Atanır?
Windows 10 Pil Tasarrufu Nasıl Yapılır
Windows 10 da Uygulamaların Pil Kullanımı Nasıl Yönetilir
Görev Çubuğunda Pil Yüzdesini Takip Et
Lityum İyon Pil Nasıl Saklanır?
Bilgisayar’da Daha Pil Varken Kapanıyor Sorununun Çözümü
Laptop’un Pil Sağlığını Analiz Et – Laptop Pil Ömrü Kontrol

ama benim aygıt yöneticimde piller yok
@EGE
Masa üstü bilgisayar mı? Eğer öyle ise piller olmaz.
eğer ikiside etkin ise kapatıp açın oluyor 🙂
Çok teşekkür ederim microsoft desteğinde bulamadığım desteği sağladığınız için
@Eray
Rica ederim . Çok teşekkür ederim yorumun için 💛💖
Çok teşekkürler yaptım ve düzeldi
@Yiğit
Rica ederim. Teşekkür ederim yorumun için 💛❤💛
Hiç başıma gelmedi ama not aldım çözümü zor değilmiş elinize sağlık
@Gülbahar dağlı
yok çözüm yolu çok zor değil. Teşekkür yorumun için