
Windows 10-11’de Yeni “Alıntı ve Taslak” aracı, Ekran Alıntısı Aracı’nın yerini almıştır. Alıntı ve Taslak aracı ekran görüntüleri almanıza olanak tanır. Yani aslında ekran alıntısı aracının aynısıdır. Geçtiğimiz konularda alıntı ve taslak aracına zaten değinmiştik. İlgili konuları makale sonundaki linklerde bulabilirsiniz. Bugünkü konumuzda ekran resmi alma hemde Alıntı ve taslak aracı ile kilit ekran ve giriş ekran görüntüsünün resmini alacağız. Evet 3. parti yazılımlara ihtiyaç duymadan Windows’un aracı ile giriş ekranının resmini çekebiliriz. (makalenin sonundaki videoyuda izleyebilirsiniz)
Windows 10-11’de oturum açma ekranı ve kilit ekranı nasıl yakalanır
Windows 10-11, masaüstüne ulaşmadan önce kilit ekran gelir. Ardından giriş ekranı gelir. Kilit ekranda ekran görüntüsü almak oldukça kolaydır. Print Screen (PrtScr) tuşuna basın ve oturum açın,

Paint’e veya seçtiğiniz uygulamaya yapıştırmak için Ctrl + V tuşlarına basın. Ve kaydedin.
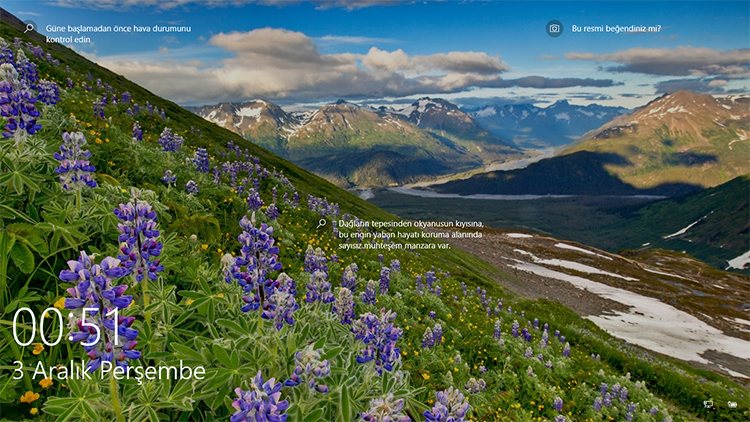
Hepsi bu kadar!
Ancak Windows 10-11 Oturum Açma Ekranında, ekran görüntüsünü almanıza izin verilmez, PrintScr burada çalışmayacaktır. Peki ne yapılabilir? Makalenin başında da dediğim gibi kilit ekran resmini çekebilmemiz için alıntı ve taslak aracı bize yardımcı olacak. Hemen adımlara geçelim:
Windows 10-11’de Giriş Ekranının Ekran Görüntüsü Nasıl Alınır
Arama kutusuna “Alıntı ve Taslak” yazın; “Alıntı ve Taslak” geldiğinde, sağ tarafta, hızlı seçenekler altında “3 veya 10 saniyede Yeni ekran alıntısı” adlı bir seçenek belirir bu seçeneğe tıklayın. ( tercihen 10 saniye)

Alternatif olarak;
Arama kutusuna “Alıntı ve Taslak” yazın; “Alıntı ve Taslak” geldiğinde, üzerine tıklayın. Ekran resminin gecikme süresini 3 veya 10 saniye geciktirmek için Yeni butonun yanındaki aşağı ok düğmesini tıklayın. Ve “ekran alıntısı 10 saniye içinde başlayacak” olarak seçimini yapın.
Ardından, Windows dizüstü bilgisayarı kilitlemek için hızlıca “Win + L” ye basın.
Ve giriş ekranına ulaşmak için Enter tuşuna basın. Ekran görüntüsü animasyonunu belirecektir. ( ekran kenarında sarı çizgiler olur parlar ve söner)
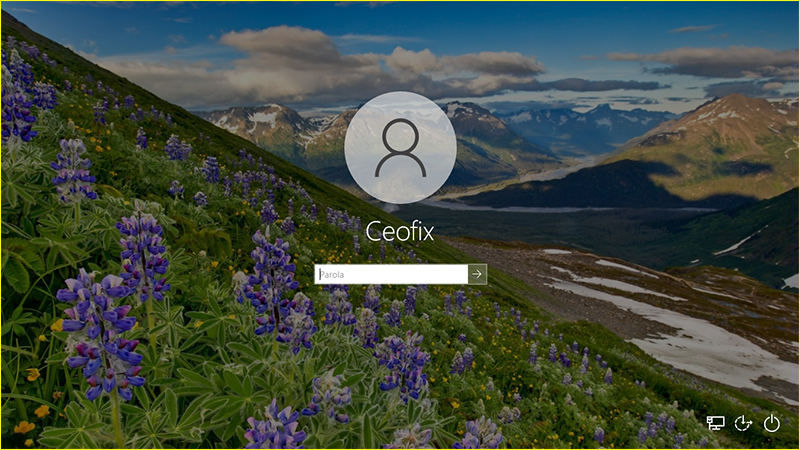
Animasyonu gördükten sonra devam edin ve giriş yapın. Tüm ekran kararır ve üst orta alanda ekran alıntısı çubuğu belirir. “Tam Ekran” simgesine tıklayın.
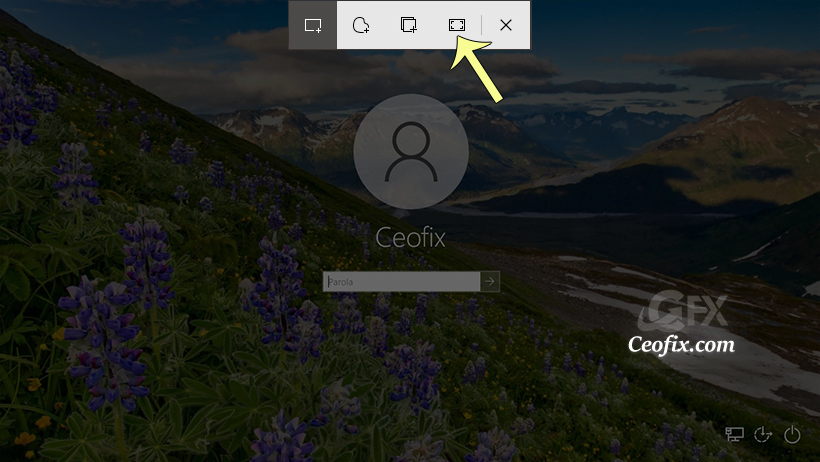
Ekran görüntüsünü aldığınızda, Alıntı ve Taslak uygulaması açılır ve yeni oluşturduğunuz ekran görüntüsünü gösterir.

Farklı kaydet‘e tıklayın, dosyanın adını ve PC’nizde kaydetmek istediğiniz konumu seçin. Farklı Kaydet penceresinde Kaydet’e basmayı unutmayın.
Bu kadar.

Gerekli olduğunda bulması imkansız bilgilerden biri
Bunu bilmiyordum çok işime yarayacak elinize sağlık
@Furkan Arslan
teşekkürler yorum için
Harika bir paylaşım buradan resim çekmek için 9 takla atıyordum , sayenizde artık kolayca Kilit ekran resmi alabiliyorum denedim mükemmel çalıştı, ellerinize sağlık
@Hasan doluca
Rİca ederim Hasan çok giriş ekranı resmini almak için çok pratik bence