
Görev çubuğu bilgisayarda çalışırken en önemli araçlardan biridir. Açık olan uygulamalara geçiş yapabiliriz, saat ve tarihi görebiliriz, bilgisayarın ses kontrolünü ve ağ bağlantılarını denetleme gibi pek çok işi görev çubuğundan yönetebiliriz. Lakin bizim yaptığımız görev çubuğundaki ayarlar çok önemlidir. Çünkü alışkanlıklarımızı görev çubuğuna yansıtırız. Görev çubuğunun konumu, görev çubuğunun boyutlandırılması bunlar kullanıcı için kişisel ayarlardır. Ve birilerinin bilgisayardaki bu ayarı değiştirmesi kullanıcının istemediği bir durumdur. Bununla birlikte kişiselleştirilmiş bir görev çubuğunu değiştirilmesini engellemek mümkündür. İşte bu konumuzda görev çubuğunu kişiselleştirdikten sonra görev çubuğu nasıl kilitlenir konusuna değineceğiz.
Windows 10, 8 ve 7’de Görev Çubuğu Nasıl Kilitlenir
Windows’da görev çubuğunu kilitlemek veya kilidini açmak için, görev çubuğundaki herhangi bir boş alanı sağ tıklayın ve Görev çubuğunu kilitle seçeneğini seçin.

Görev çubuğu kilidini açmak isterseniz yine görev çubuğuna sağ tıklayın ve görev çubuğu kilitle seçeneğine tıklayın. Yanındaki tik yok olacaktır.
Windows 10 ayarlardan Görev Çubuğu Nasıl Kilitlenir
Başlat Menüsüne tıklayın. Dişli çark simgesi ile ifade edilen ayarlar menüsüne tıklayın. Kişiselleştirme’yi seçin ardından sol menüden “Görev Çubuğu” na tıklayın. Görev Çubuğunu Kilitle anahtarını kapalı konuma getirin.

.reg kaydı ile Tüm Görev Çubuğu ayarlarını kilitle
1. Makalenin sonunda bulunan gorev-cubugu-kilitle.rar dosyasını indirmeniz yeterlidir . (Şifre: ceofix)
2. Zip dosyasını herhangi bir klasöre çıkarın.
3. Aşağıdaki kayıt defteri dosyalarını kullanın;
Tüm Görev Çubuğu ayarlarının kilidini açın: gorev-cubugu-kilit-ac.reg
Tüm Görev Çubuğu ayarlarını kilitleyin: gorev-cubugu-kilitle.reg
gorev-cubugu-kilit-ac.reg dosyasına veya gorev-cubugu-kilitle.reg‘e sağ tıklayın ve Birleştir’etıklayın. İstenirse Kullanıcı Hesabı Kontrolü iletişim kutusunu onaylayın.
5- Devam etmek için Evet’e tıklayın.
6- Anahtarlar ve değerler kayıt defterine başarıyla eklendi . Tamam’ı tıklayın. Değişikliklere görmek için dosya gezgini yeniden başlatın.
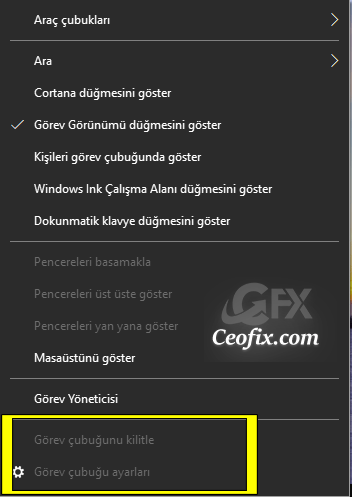
Görev çubuğunu regedit ile kilitle
Windows + R tuşları ile çalıştır kutusunuu açın. Regedit yazın. Ve aşağıdaki anahtara gidin:
HKEY_CURRENT_USER\SOFTWARE\Microsoft\Windows\CurrentVersion\Policies\Explorer
Sol tarafta, TaskbarLockAll adlı bir değer arayın. DWORD TaskbarLockAll’ı görmüyorsanız, oluşturun. TaskbarLockAll anahtarını seçin sağ tıklayın ve Değiştir’e tıklayın.
0: Tüm Görev Çubuğu ayarlarının kilidini açın.
1: Tüm Görev Çubuğu ayarlarını kilitleyin.
Değişiklikleri görmek için dosya gezginini yeniden başlatın.
Hepsi bu kadar.
Aşağıdaki linklerdeki konularda ilginizi çekebilir. Tıklayıp linklere göz atabilirsiniz.
Görev Çubuğu Genişliği Nasıl Ayarlanır?
Görev Çubuğunu Otomatik Olarak Gizle Veya Göster
Windows 10 İçin Görev Çubuğu Ayarlarına Kısayoldan Ulaş
Windows 10 Görev Çubuğu Otomatik Gizlenmiyor
Windows 10’Da Görev Çubuğu Yer Değişimi
Görev Çubuğunda Görev Görünümü Simgesi Kayboldu Çözümü
Görev Çubuğunda Pil Yüzdesini Takip Et
Windows’da Görev Çubuğunda Saati Saniye İle Göster
Görev Çubuğundan Öğelere Nasıl Erişilir
Görev Çubuğundaki Etiketler Nasıl Gösterilir Yada Gizlenir
Görev Çubuğundan Arama Kutusu Yada Simgesi Nasıl Gizlenir
Görev Çubuğunu Orjinale Sıfırlama
Rozetleri Görev Çubuğu Düğmelerinde Göster Gri Oldu
Görev Çubuğunda Yukarı Bakan Küçük Ok Simgesini Görünür Yap
Görev Çubuğunda Pil Yüzdesini Takip Et
Windows 10’da Başlat Menüsü ve Görev Çubuğu Rengini Değiştir

Çok teşekürler registry ile yapmak çok işime yarayacak , elinize sağlık
@Hasan doluca
Rica ederim.