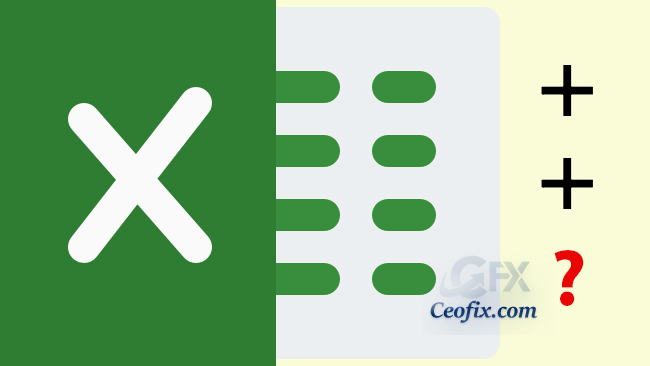
Excelde çeşitli yollar ile toplama işlemi yapabilirsiniz. Lakin, Bazen tablolardan kopyaladığınız verileri Excel çalışma sayfasına yapıştırdığınızda toplama işlemi yapamazsınız. Hücredeki rakamları Topladığımız da toplama işleminin sonucunu Sıfır gösterir, Peki bu sorunu nasıl düzeltebiliriz? Aşağıdaki resmi incelediğimizde B3 sütunundaki rakamları B10’a kadar topladık ve B11 hücresinde bize toplamanın sonucunu sıfır gösterdi. Halbuki yeşil ile ( doğru uyarlanmış yazdığım hücrede aynı rakamlar ve toplama işlemi yapılmış. İşte sorunda bu elimizdeki Excel dosyasındaki verileri bozmadan nasıl düzeltebiliriz? Çünkü bir Excel sayfasında 15-20 satırdan daha fazla işlem olduğunu düşünürsek sorun çok karmaşık gelir. Tabloyu bozmadan düzeltmek gerekli, çünkü her satırdaki rakamlar farklıdır. Ve en ufak bir hatada tüm muhasebe işleri hatalı olur. Peki Excelde yaşanılan isteğe uyarlanmış hücrelerde toplama işlemi yapamıyorsak nasıl düzeltiriz hemen adımlara geçelim.

Excel Toplama Yapmıyor, İsteğe Uyarlanmış Hücreler Nasıl Değiştirilir?
1- Excelde ilgili çalışma dosyasını açalım.
2- Öncelikle formülü ve yazımları kontrol etmeniz gerekli.
3- Hücrelere dikkat edin. Para birimlerimde nokta var öncelikle bu noktaları virgül ile değiştirmek gerekli. Hemen yapalım. Bunun için Klavyemizden CTRL+H tuşlarına basıyoruz ” Bul ve değiştir” penceresi açılacaktır. Bul ve değiştir penceresindeki Aranan kutusuna (.) nokta yeni değer kutusuna ( , ) virgül yazıyoruz. Ve tümünü değiştir’e tıklıyoruz. Noktalar virgül ile değiştirilecektir. Ama toplama işlemi sonuç vermez. Bu sebep ile düzenlemeye devam edeceğiz .
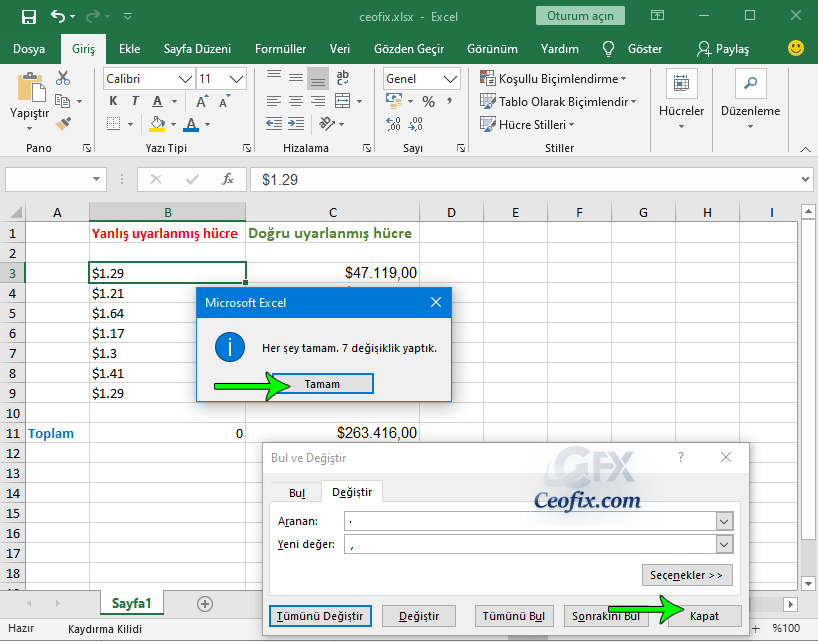
4- Formül çubuğunu kontrol etmek için hücreyi seçelim. Dikkat edin toplama yapmayan hücrede dolar işareti var. Bu dolar işaretini formülden kaldırmamız gerekiyor. Tek tek mi ? hayır Yine bul ve değiştir kutusunu açıyoruz. CTRL+H tuşlarına basalım. Bul ve değiştir penceresindeki Aranan kutusuna ($) nokta yeni değer kutusunu ise bu sefer boş bırakıyoruz. Tümünü değiştir butonuna tıklıyoruz. Böylece dolar simgesi gidecek.
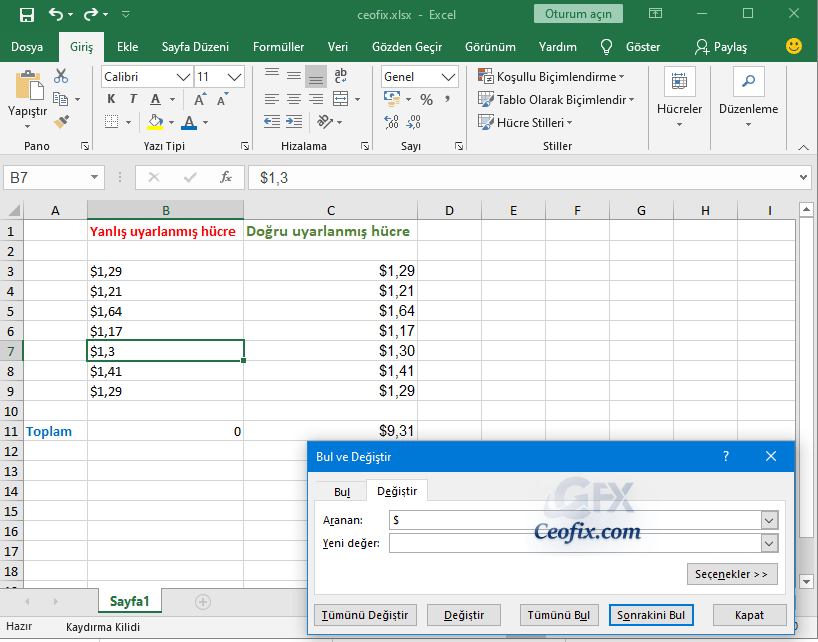
5- Tüm değişiklikler uyguladıktan sonra değişiklikleri gösteren pencere açılacak tamam butonuna tıklayalım. Ardından kapat butonuna tıklayalım.

6- Toplama işlemi hücresinin artık toplama işlemini yaptığını resimde görebilirsiniz. Son olarak bir işimiz daha var. Oda, excel hücresine para birimini gösteren simge eklemek. Simgesi olmayan hücrelerin hepsini seçin. Tüm sayı biçimlerini seçin.

7- Hücreleri biçimlendir penceresinde açılır pencereden simge değiştir kutusuna tıklayın. ve istediğiniz para simgesine seçin. Örnekten ben doları seçeceğim.
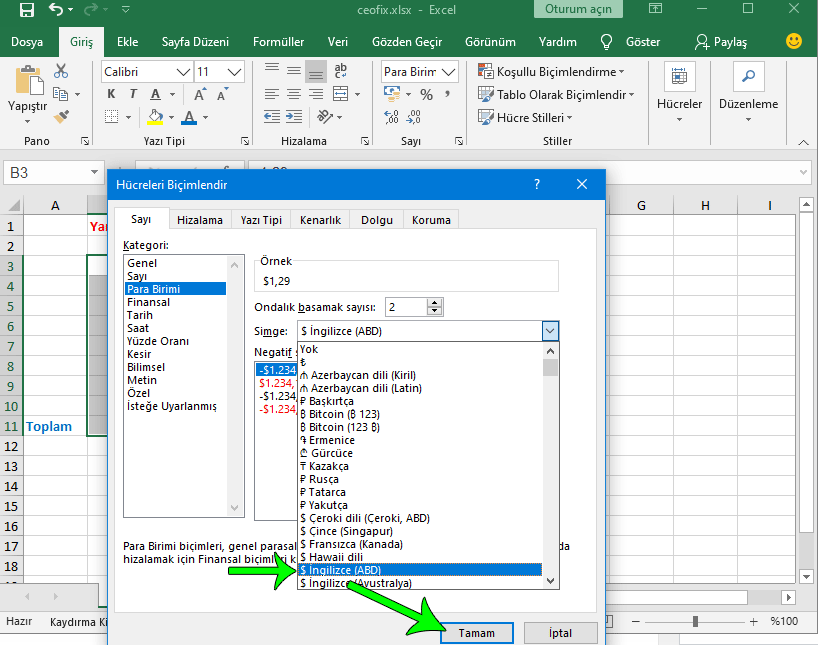
8- Artık işlemler bitti. Excel tablosundaki verileri hata yapmadan düzeltmiş olduk.
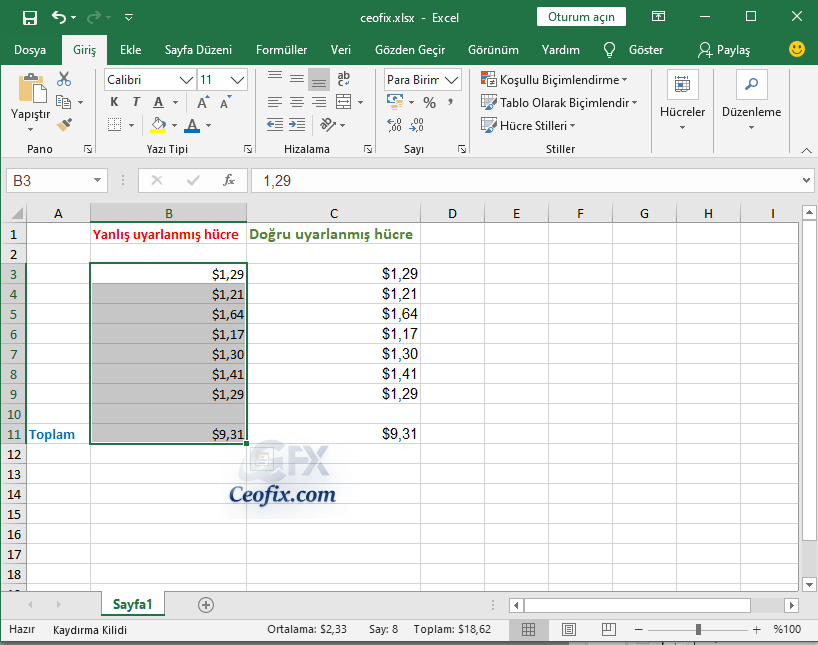

Tuba Hanım bende axccess programı var. Muhasebe fatura makbuz detay ne ararsanız herşey orada hesaplanıyor. Eskiden dökümleri excele çeviriyorduk ve hesaplamalar yapabiliyorduk. Artık fatura tutarlarını aktarırken hangi formatta aktarıyorsa sayı değil ve tutup 10 satırı topladığımda aşağıda sütun sayısı toplamı gösteriyor. Para birimi olarak algılamıyor. Accounting, number, general, herşey denedim. Ne yapsam kabul etmiyor. Tek tek elde tekrar yazınca düzeliyor ve toplamı veriyor. 7000 satır var. Bunu tek tek düzeltmem imkansız. Ne yapabilirim? Yardım ederseniz sevinirim.
@RB
Access kullanmadığım için bilgim yok.
Sıra dışı ve son derece faydalı bir konu olmuş elinize sağlık.
@vedat gürsu
Teşekkürler
Çok teşekkürler.
@E.G.
Rica ederim
Teşekürler birkaç defa başıma geldi rakamları yeniden girmek zorunda kalmıştım, elinize sağlık
@Hasan doluca
Rica ederim rakamlar ile oynamak sıkıntılı. çünkü hata yapma olasılığı var.