Pek çok laptop’da bu touchpad ayarları farklılık gösterir.

Laptoplar da dahili olarak Touchpad (Dokunmatik Yüzey) vardır. Bu dokunmatik yüzey fare işlevi görür. Ve yanınızda fare yok ise veya fare kullanmayı sevmiyorsanız touchpad ile kolaylıkla bilgisayarı kullanabilirsiniz. Her marka ve modelde touchpad sürücüleri ve özellikleri değişir. Örneğin benim laptop’um precision touchpad kullanır ( yani hasssas dokunmatik yüzeyi) kullanır. (Örnek resme bakın)
Precision Touchpad Ayarları
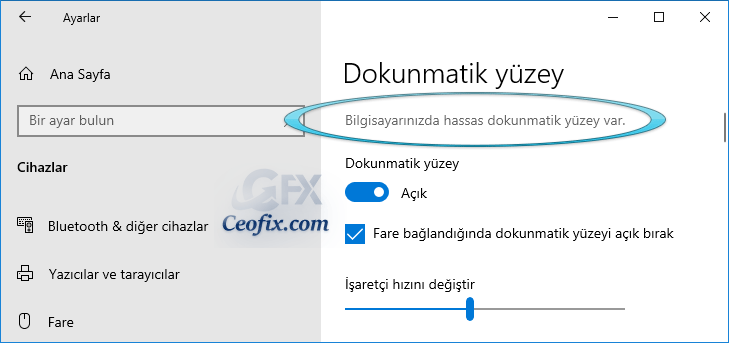
Dokunmatik hassas yüzeyi kullanan laptopların touchpad’i yapılandırma ayarları farklılık gösterir. precision touchpad kullanan bilgisayarlar touchpad ayarları için windows ayarlarına ( Başlat menüsü > ayarlar > Cihazlar > dokunmatik yüzey ) e bakmalıdırlar.
Bir Windows dizüstü bilgisayarda Hassas Dokunmatik Yüzey sahip olmanın avantajlarından biri, parmaklarınızı kullanarak dokunmatik yüzeyde bir dizi eylem gerçekleştirebilmenizdir.
Hassas Dokunmatik Yüzey, Elan ve Synaptics’den oldukça farklıdır. Örneğin sağ ve sol tıklar çift dokunuşlar ile gerçekleşmesi gibi pek çok kullanım kolaylığı sağlar. Dört parmak ve üç parmak hareketleri ile kullanımlarıda vardır. Öte yandan, Microsoft ve Synaptics tarafından geliştirilen Hassas Dokunmatik Yüzey, doğrudan Windows 10 ile çalışır. Diğer bir deyişle, bu dokunmatik yüzeyler yerel sürücüleri ve yazılımları kullanır ve Windows’un içinden yapılandırılır. Bunun birkaç avantajı vardır. Örneğin, Microsoft işletim sistemine hareket özellikleri eklediğinde, Hassas Dokunmatik Yüzey otomatik olarak bunlardan yararlanabilecektir.
Synaptics Touchpad Ayarları
Elimde mevcut olan başka bir laptop’um ise Synaptics Touchpad kullanıyor. Synaptics touchpad‘i kullanan bir laptop’unuz var ise touchpad ayarları için Synaptics’in driver’ını yüklemeniz gerekir. ( touchpad driver’ını bilgisayarınızın marka ve modeline göre bulmanız lazım. Bunun içinde üreticinin web sayfasını ziyaret edip bulabilirsiniz.) Ve bu driver’ı yükleyince Denetim Masası> Donanım ve Ses> Fare> Fare özellikleri’nden touchpad ayarlarınızı rahatça yapabilmeniz için bir sekme yer aldığını göreceksiniz.

Elan touchpad Ayarları
Eğer bilgisayarınızda Elan touchpad var ise bu seferde touchpad’i yapılandırmak için elan driverlarını yüklemeniz gerekir. ( yine üreticinin sayfasından bulup driver’ı yüklemelisiniz.) Driver’ı yüklediğinizde; Denetim Masası> Donanım ve Ses> Fare> Fare özellikleri penceresine ELAN sekmesi gelir ve ayarları yapabilirsiniz.

Elbetteki touchpad üretcileri synaptics ve elan ile sınırlı değildir. Ancak en popüler olanları Elan ve synaptics‘dir. Ve artık şimdi bu iki markaya rakip Precision Touchpad eklendi. Microsoft’un Precision sürücülerinin Windows 10 için yapılmış olması Microsoft tarafından bir avantaj olduğunu yenileyelim.
Bunlar da ilginizi çekebilir:
Touchpad-Dokunmatik Yüzey Nasıl Devredışı Bırakılır
Touchpad Nasıl Devredışı Bırakılır
Laptop Dokunmatik Yüzeyde (Touchpad)Kaydırma Yönünü Değiştir
Touchpad Driver Yüklü Ama Aşağı Yukarı Kaydırma Çalışmıyor
Dokunmatik Yüzeyde (Touchpad) de Fare Orta Tuşunu Aktif Et
Yayınlanma tarihi: 10 Haz 2020- son güncellenme tarihi: 28-09-2022

Hassas olanını bilmiyordum , sanırım pahalı laptoplarda bulunuyordur bendeki oldukça eski birşey
@furkan arslan
Pahalı değilde yeni nesillerde desek daha doğru olabilr. Sanırım yeni nesillerde hassa olanlar var.
Diğer ikisini biliyorum ama Precision u hiç duymamıştım , teşekürler
@haluk güner
rica ederim 🙂 yorum için teşekkürler 👍