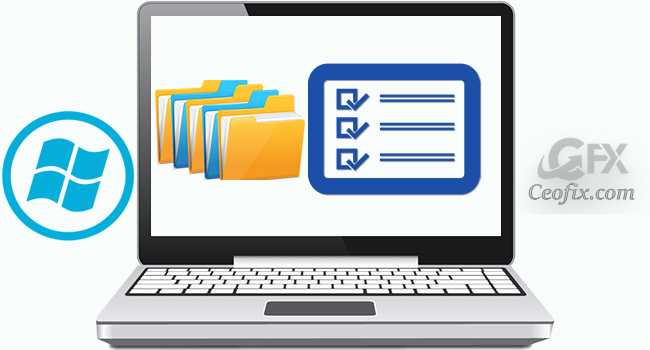
Bilgisayarda birden fazla dosyaları taşıma için ilk önce onları seçeriz. Bu işlemi genellikle CTRL tuşuna basılı tutup sol tık ile seçeriz. CTRL tuşuna basılı tutmak zorunda kalmadan farklı bir yöntem ile de birden fazla dosyayı seçip taşımak aslında mümkündür. Hatta bu yöntem bazı kullanıcılar için daha kolay bile gelebilir. Özellikle de tablet kullanıcıları için de düşünülmüş olan öğe onay kutularından bahsediyorum. Dosya gezgininde öğe onay kutularını aktif edip birden fazla dosyayı öğe onay kutusu ile seçebiliriz. Dosya gezgininde Öğe onay kutularını aktifleştirmek için işte adımlar:
Dosya gezgininde birden fazla öğe seçmek için öğe onay kutuları nasıl etkinleştirilir?
Yöntem 1: Klasör Seçenekleri ile Öğe Seçmek İçin Onay Kutuları Ekleme veya Kaldırma
1- Dosya Gezgini’ni açın.
2- ( Ribbon menüde) Üst sekmelerde Görünüm sekmesini seçin ve ardından Seçenekler’e tıklayın.
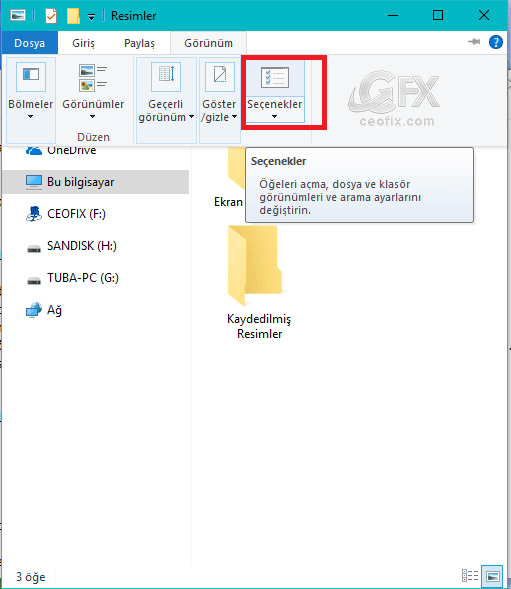
3- Klasör seçenekleri penceresinde Görünüm’e dokunun, öğe seçmek için Onay kutularını kullan‘ı seçin ve Tamam’a tıklayın.
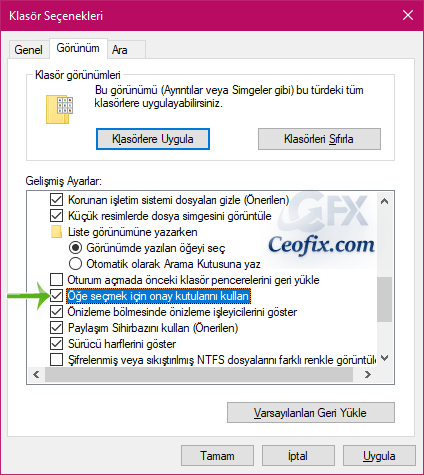
Öğe onay kutuları aktif olacaktır.
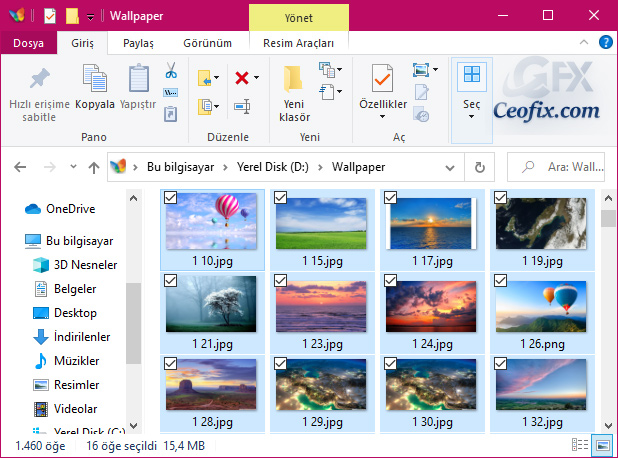
Herhangi bir nedenle tekrar devre dışı bırakmak istiyorsanız, yukarıdaki talimatlara göre Klasör Seçeneklerini gidin.
Görünüm’e tıklayın, öğe seçmek için onay kutularını kullan seçimini kaldırın ve Tamam’a dokunun.
Yöntem 2: Görünüm menüsünden öğeleri seçmek için onay kutularını gösterme veya gizleme
1- Dosya Gezgini’ni açtıktan sonra Görünüm sekmesine tıklayın, Göster / Gizle bölümünde, “Öğe onay kutuları” kutusunu işaretleyin veya işaretini kaldırın.
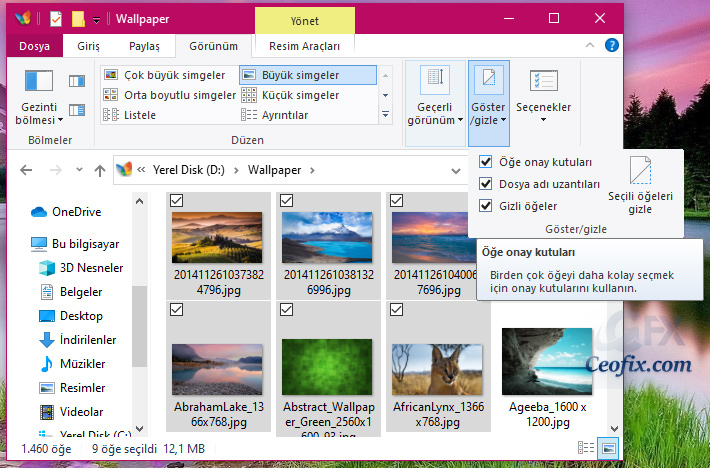
Yöntem 3: Kayıt Defteri Düzenleyicisi ile Öğeleri Seçmek İçin Onay Kutuları Ekleme veya Kaldırma
1- Kayıt Defteri Düzenleyicisi’ni açın ve aşağıdaki konuma gidin
HKEY_CURRENT_USER\SOFTWARE\Microsoft\Windows\CurrentVersion\Explorer\Advanced
2- Sağ paneldeki DWORD AutoCheckSelect’i çift tıklayın.
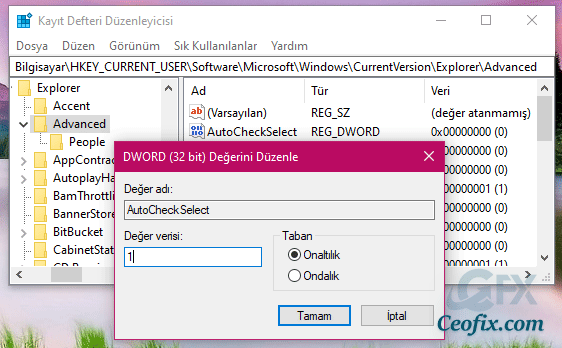
3- Öğeleri seçmek üzere onay kutularını kullanarak etkinleştirmek için 1 olarak ayarlayın.
Aksi takdirde, 0’a ayarlayın (bu varsayılan ayardır).
4- Değişiklikleri uygulamak için dosya gezgini yeniden başlatın.
Aşağıdaki diğer konularda ilgini çekebilir ve yardımcı olabilir:
Dosya Gezgininde Gezinti Bölmesi Nasıl Gizlenir
Dosya Gezginine Tıkladığınızda İndirilenler Açılsın
Windows Açılırken Klasörler Kaldığın Yerden Açılsın
Windowsda Dosya Ve Klasörler Tek Tık İle Nasıl Açılır?
Komut İsteminde Attrib İle Gizli Dosyaları Göster
Yayınlanma tarihi: 1 Ara 2019-son güncelleme: 19-07-2023

Hiç kullanmadım ama ilginç bir özellikmiş , Paylaşım için teşekkürler
@İsmail hakkani
rica ederim
Çok kolay ve pratik bir yöntemmiş , oldukça işime yarayacak , teşekürler.
@Vedat dirgin
Rica ederim