
Windows 10, özel masaüstü arka planları, sesler, fare imleçleri, masaüstü simgeleri ve vurgu rengi değişikliklerini içerebilecek temaları destekler. Varsayılan olarak da Windows kişiselleştirme ayarlarında tema değişikliği yapabilmemizi sağlar. Windows 10’da, Kişiselleştirme ayarlarından kolayca yeni temalar yükleyebilir ve yüklenen temalar arasında geçiş yapabiliriz. Kullandığınız mevcut temayı Windows 10’da nasıl değiştireceğinize dair adımları aşağıdaki makaleyi okuyarak sizde temanızı değiştirebilirsiniz.
Windows 10’da Tema nasıl değiştirilir?
1- Başlat menüsüne tıklayın. Windows Ayarlar Uygulamasını açın.
2- Kişiselleştirme’ye tıklayın. Sonra Temalar’a tıklayın.
3- Sağ bölmedeki, Temayı değiştir başlığı altındaki istediğiniz temaya tıklayarak değişiklik yapabilirsiniz.
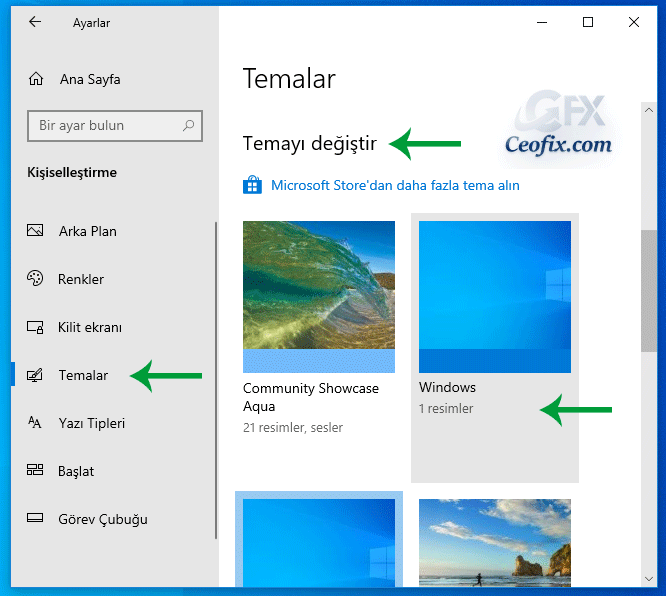
Seçtiğiniz temaya tıklar tıklamaz temanız anında değişecektir. Seçtiğiniz temayı istediğiniz gibi özelleştirebilirsiniz.
Alternatif olarak:
Masaüstünde boş bir alana sağ tıklayın ve Kişiselleştir‘e tıklayın. Ardından Temalar‘ı seçin. Tema değiştir başlığı altında, istediğiniz temayı seçin.
Ayrıca daha fazla tema içinde Microsoft store’dan daha fazla tema alın bağlantısına tıklayın.
Aşağıdaki tavsiye konularda ilginizi çekebilir:
Windows 10: Görev Çubuğu Rengi Özel Tema’da Neden Değişmiyor
Windows 10’da Uygulama ekranı nasıl siyah yapılır?
Duvar Kağıdına Göre Tema Rengi Otomatik Değişsin
Windows 10’da Renkleri Özelleştirelim
Windows’da Kullandığın Temayı Kaydet
Windows 10’da Son Kullanılan Renkler Geçmişini Temizle
Görev Çubuğunun Rengi Nasıl Siyah Yapılır?
Windows 10 Görev Çubuğu Rengi Değişmiyor
Windows 10: Görev Çubuğu Rengi Özel Tema’da Neden Değişmiyor

Uzun süredir tema değiştirmiyordum , hatırlatma için teşekürler birkaç temaya göz attım sayenizde
@Vedat dirgin
Rica ederim 🙂
@Nimet Tuba Öz
Abla ben Windows’u etkinleştiremiyorum çünkü benim bilgisayarım hiç bir şeyi yönetici olarak çalıştırmıyor ve bu dosyaya erişiminiz yok diyor
@ÖMER KAAN GÜNDÜZ
Microsoft’Un sitesinden iso indir. Ve yeniden format at. Lisanslı kurarsan böyle sorunlar yaşamazsın.