Görev çubuğunda Son aktif olduğunuz pencereye tek tıkla geçin!
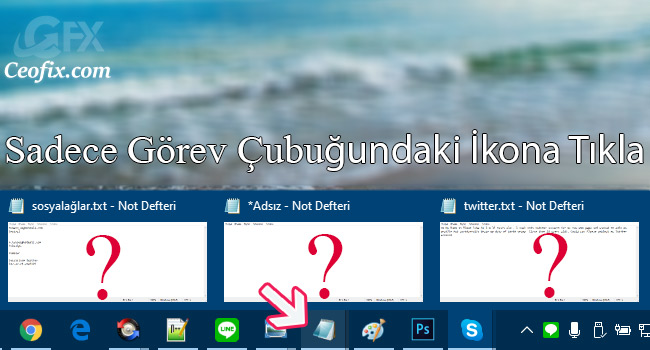
Bilgisayarımızda çalışma yaparken genellikle bir uygulamayı birden fazla olarak açarız. Örneğin birden fazla not defteri, birden fazla excel gibi. Ve bu açık uygulamalar arasında geçiş yapmak için ön izlemeden seçip tıklamanız gerekir. Lakin açık uygulama penceresi arasında düzenli olarak geçiş yapıyorsanız, bu biraz zahmetli olabilir.
Elbetteki bu durumdan kurtulmak çok kolaydır. Görev çubuğunda “son etkin” tıklama için bir vbe scriptini sizin için kodladık. Yada dilerseniz manuel olarak Kayıt defteri düzenlemesi ile de ön görünümler arasından aktif kullandığınız pencereyi seçmek yerine görev çubuğundan hemen ilgili uygulamaya tek tıklama ile son aktif olduğunuz pencereye geçebilirsiniz.
Elbetteki bu işlemin birde klavye kısayolu var. CTRL+Tıklama. Yani örneğin not defteri uygulamasında birden fazla açılmış pencere var ise görev çubuğundan not defteri uygulaması ikonuna gelin ve klavyenizden CTRL tuşuna basarken aynı zaman farenizden sol tıka basabilirsiniz. Kesin çözüm arayanlar için ise konumuza devam diyoruz.
Görev çubuğunda “son etkin” tıklama özelliğini etkinleştir
Yöntem 1: Son_etkin_pencere.vbe dosyası İndirin.
1- Son_etkin_pencere.rar dosyasını İndirin Şifreye ceofix yazın zip’den çıkartın. (sayfanın sonunda).
2- Son_etkin_pencere.vbe dosyasına çift tıklayın. Kullanıcı Hesabı Denetimi iletişim kutusunu açılır, onaylayın.
3- “Görev çubuğuna son etkin pencere açılma özelliği eklendi” Tamam butonuna tıklayın.

Önceki davranışa geri dönmek için, Son_etkin_pencere.vbe dosyasını çift tıklamanız yeterlidir.

Bu script ve özellik Windows 7, 8 10, 11 çalıştıran tüm bilgisayarlarda çalışır.
Yöntem 2: Kayıt Defteri Düzenleyicisi’ni kullanın.
Kayıt Defteri Düzenleyicisi’ni (regedit.exe) başlatın ve aşağıdaki anahtara gidin:
HKEY_CURRENT_USER\Software\Microsoft\Windows\CurrentVersion\Explorer\Advanced
Advanced anahtarını seçin sağ bölmeye tıklayın ve Yeni> DWORD (32-bit) Değeri’ni seçin. Yeni değeri “LastActiveClick” olarak adlandırın.
LastActiveClick adlı bir DWORD değeri oluşturun ve değer verisini 1 olarak ayarlayın.
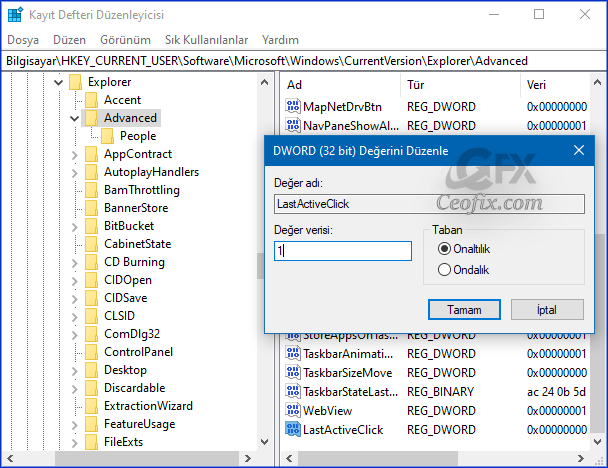
Şimdi Kayıt Defteri Düzenleyicisi’nden çıkabilirsiniz. Değişikliklerin gerçekleşmesi için oturumu kapatıp tekrar girmeniz gerekir.
Windows 10 Da Başlat Menüsü Ve Görev Çubuğu Rengini Değiştir
Windows 10 Görev Çubuğu Rengi Değişmiyor
Görev Çubuğuna Birden Fazla Kişi Yerleştir
Windows 10 Kişiler Simgesi Görev Çubuğundan Nasıl Kaldırılır
Windows 10 Görev Çubuğu Otomatik Gizlenmiyor
Görev Çubuğunu Orjinale Sıfırlama
Windows 10 da Görev Çubuğuna Klasör Sabitleme
Windows Görev Çubuğunda Ön İzleme(Aero Peek )Boyutunu Arttır
Görev Çubuğunu Otomatik Olarak Gizle Veya Göster
Görev Çubuğunda Görev Görünümü Simgesi Kayboldu Çözümü
Yayınlanma tarihi: 26 Haz 2019- güncellenme tarihi -06-07-2023

Oldukça pratikmiş , artık kullanırım , Teşekkürler
@Sibel Bulut
Rica ederim. Valla ben kullanıyorum.
Çok güzelmiş elinize sağlık , script işi kolaylaştırmış
@Asuman subaşı
Rica ederim 🙂 Evet script ile kolay oluyor.
Böylesi pratik bir özellik olduğunu daha önceden öğrenmiş olmayı isterdim , inanılmaz işime yarayacak,ellerinize sağlık.
@Gülbahar
Teşekkürler gülbahar.