
Dizüstü bilgisayar, tablet veya başka bir mobil cihaz kullanıyorsanız, içeride veya dışarıda olmanıza bağlı olarak daha iyi görebilmeniz için ekranın parlaklığını ayarlamanız gerekir. Ekran parlaklığını ayarlamak, pil ömründen tasarruf etmenize ve dizüstü bilgisayarınızda veya masa üstü bilgisayarınızda enerji tasarrufu yapmanıza yardımcı olabilir.
Aynı zamanda göz yorgunluğu, sürekli masaüstü ekranlara, akıllı telefonlara ve diğer dijital cihazlara bağlı olanlar için yaygın bir sorundur. Masaüstünde ayarlanmamış ekran parlaklığı göz yorgunluğuna ve zihin yorgunluğuna neden olabilir.
Elektronik ekranlar, dijital ekranları parlak güneşli ışık altında görüntülemeye yardımcı olan mavi ışığı kullanır, ancak düşük ışık ayarlı ekranlara bakarak çok fazla zaman geçirmenin, beyin hücrelerinizi şaşırtabilecek, zihinsel etkilere neden olabilecek bir mavi ışığa maruz kaldığı kanıtlanmış bir gerçektir.
Windows 10 ekran parlaklığını hızlı bir şekilde ayarlamak için birkaç kolay yol sunar.
Windows 10’da, kısayol tuşlarına ek olarak, ekran parlaklığını ayarlamak için Ayarlar uygulamasını ve ayrıca Eylem Merkezi‘ni de kullanabilirsiniz.
Windows’ta ekran parlaklığı nasıl değiştirilir
1- Kısayol tuşlarını kullanarak ekran parlaklığını ayarlayın
Neredeyse tüm dizüstü bilgisayarlarda ekran parlaklığını hızla ayarlamak için özel tuşlar bulunur. Örneğin, Fn+ F5 / F6 ekran parlaklığını ayarlamak için kullanılabilir ya da Fn + F6 / F7 … Dizüstü bilgisayarınızda benzer tuşlara bakın.
2- İşlem Merkezi’ni kullanarak ekran parlaklığını değiştirme
İşlem Merkezi’ndeki hızlı eylemler altındaki parlaklık skalası ( bir kaydırıcı) bulunur. Bu skala ekranınızın parlaklık seviyesini hızlıca değiştirmenizi çok daha kolay hale getiriyor. Artık hızlıca işlem merkezine tıklayabilir ve Ayarlar uygulamasını da açmadan hızlıca ekran parlaklığını değiştirebilirsiniz.
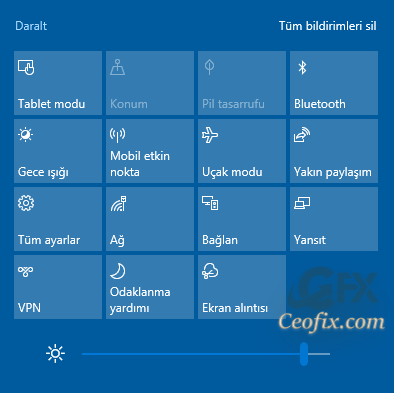
3- Ayarlar uygulamasını kullanarak ekranın parlaklığını değiştirin
Başlat menüsü>> Ayarlar, ardından Sistem >> Monitor seçin Parlaklık ve renk altında parlaklığı ayarlamak için Parlaklığı değiştir kaydırıcısını hareket ettirin.
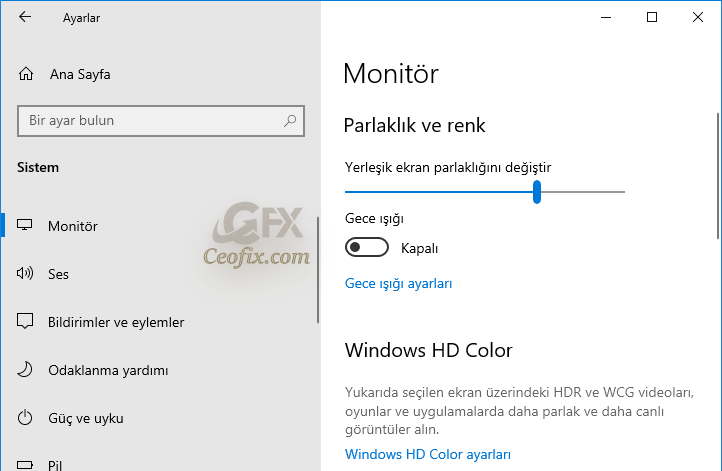
4- Ekran parlaklığını değiştirmek için Windows Mobility Center’ı kullanın
Windows 10’da Başlat düğmesine sağ tıklayarak ve “Mobility Center” ı seçerek başlatın. Beliren pencerede “Ekran parlaklığı” kaydırıcısını değiştirin.
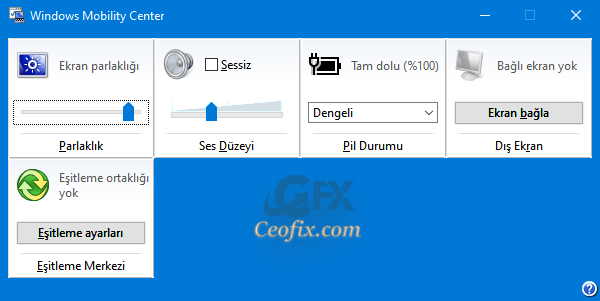
Video:
Windows’da Uyarlananan Parlaklık Ayarı Nedir Nasıl Yapılır
Windows 10 Pil Tasarrufu Nasıl Yapılır
Bilgisayarda Ekran Parlaklığını Arttırma ve Azaltma Yolları
Windows 10 Güç Planı Kolay Yoldan Nasıl Değiştirilir
Windows 11’de Ekran Parlaklığını Değiştirmenin Yolları (ceofix.com)

ayarlara baksam bile ekran parlaklığı diye bir şey yok malesef f6 veya f5 gibi tuşlara Fn tuşu ile denesemde malesefki olmuyor bilgisayarda mı yoksa bende mi bir sorun var? lattop kullanmıyorum hepsini denesemde başarılı olmuyorum yardım ederseniz çok mutlu olurum saygılarımla
bizim leptopda lenova l340 da ekran parlakligini sifira indirdim ama klavyedi tusda çalişmadi şimdi ekran kapkaranlik hiçbirsey gozukmuyor ne yapabilirim yardim edebilirmisiniz lütfen nimet tuba öz
@onur
ekran parlaklığını açmak için klavyeyi laptop klavtesini kullanın . Harici klavyeler farklılık göstrebiliyor. Laptop klavyesininüzerindeki tuşalra dikkat edin. parlaklık yarını bulun tuşlayın. örneğin F4 de aydınlatma tuşu açabilir, f3 kısabilir. F4 tuşu ile birlikte bazı laptoplarda FN tuşuna basmak zorunludur.
@Nimet Tuba Öz
iyi günler benim bilgisayarda illaki fn tuşuna basmak gerekiyor bunun bir yolu varmı hani sadece f5 tuşuna basarak parlaklığı azaltma veya f6 basıp arttırmak yani bu fnsiz olmuyormu nasıl devredışı bırakabilriz
@muhammed salih han
İyi günler. Maalesef bende de aynı şekilde FN ‘ye basmak zorundasın
@onur
Böyle bir şaşkınlığı benden başka birinin de yapmış olmasına çok şaşkınım. Sorunu nasıl çözdünüz? Ne yapacağımı bilemiyorum
@Saye
Konuda sorunun çözümlerini anlatıyorum . umarım faydalı olur.
Ekran parlaklığını değiştirmenin bukadar çok yolu olduğunu bilmiyordum ellerinize sağlık.
@Turgay ciner
Evet birden fazla yolu var. Teşekkür ederim Turgay