
Windows 10’daki masaüstü simgelerinin daha büyük olması mı istersiniz yoksa daha küçük olmasını mı? Wİndows’da masa üstü simgelerini orta boy küçük ve büyük boy olarak ayarlamanız mümkündür. Yeni kullanıcıların çok işine yarayacağını düşünüyorum ve simge boyutu değiştirmeyi anlatıyorum:
Windows 10’da Masaüstü Simgelerinin Boyutunu Değiştirme
1. Masaüstünde boş bir alana sağ tıklayın .
2. Bağlam menüsünden Göster’i seçin. Büyük simgeler, Orta boyutlu simgeler veya Küçük simgeler arasından seçim yapın. Varsayılan ayar orta boyutlu simgelerdir.
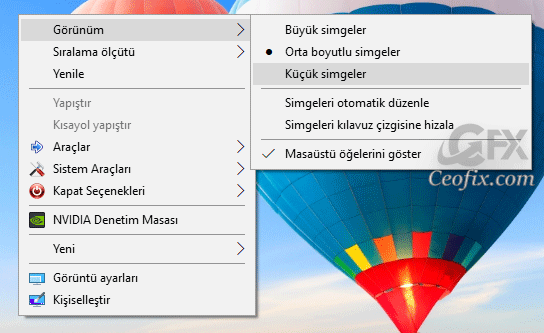
Masaüstündeki simgelerin boyutunu değiştirmek, Windows 10’da yer alan simgelerin boyutunu etkilemez, ancak bunları da değiştirmenin yolları vardır.
Görev Çubuğu Simgelerinin Boyutu Nasıl Değiştirilir
Görev çubuğunuzdaki simgelerin boyutunu değiştirmek istiyorsanız, bunun için Windows 10’daki metin, uygulama ve diğer öğelerin boyutunu da değiştirecek farklı bir ayar vardır.
1. Masaüstünde boş bir alana sağ tıklayın .
2. Bağlam menüsünden görüntü ayarlarını seçin.
3. “Metin, uygulama ve diğer öğelerin boyutunu değiştir” in altındaki açılır pencereyi % 125, getirin.
Windows sizden daha tutarlı bir deneyim için oturumu kapatıp tekrar oturum açmanızı isteyebilir.
Bu sadece görev çubuğundaki simgeleri biraz daha büyük göstermek ile kalmayıp, aynı zamanda Microsoft Edge ve Takvim gibi uygulamalarda, Windows 10 bildirim pencerelerinde de metni daha büyük hale getirecektir.
Bulanık uygulamalar düzeltilsin mi?
Üstteki Önerilen ekran ayarını %125 yaptığımız zaman sağ köşede bulanık uygulamalar düzeltilsin mi şeklinde bir uyarı penceresi açılacaktır. Uygula butonuna tıklayın.
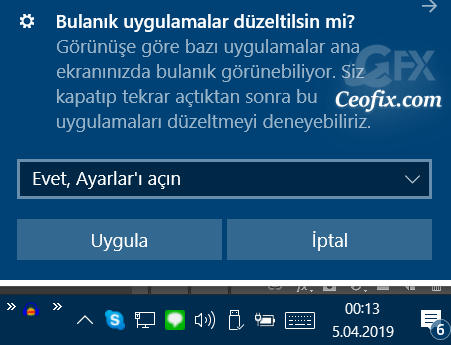
Açılan ekranda “uygulamaların bulanık olmaması için windows’un uygulamaları düzeltmeye çalışmasına izin ver” açık konuma getirelim.

Dosya Gezgini’nde Simgelerin Boyutu Nasıl Değiştirilir
Belirli klasörlerde daha büyük veya daha küçük simgeler veya küçük resimler istiyorsanız, bunları Dosya Gezgini’nde anında değiştirebilirsiniz.
Yalnızca değiştirmek istediğiniz klasörü açın. Yakınlaştırmak veya uzaklaştırmak için CTRL tuşu basılı iken farenizin kaydırma tekerleğini kullanın. ( Görünüm sekmesindeki büyük simgeler, orta boyutlu simgeler, küçük simgeler, listele, ayrıntılar, döşemeler ve içerik arasındaki seçimleri hızlıca yapacaksınız. )
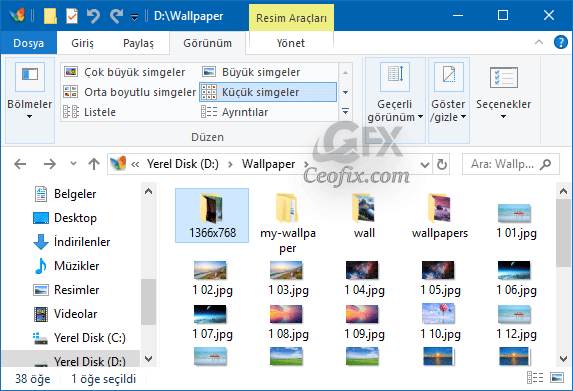
Dosya Gezgini, bu klasörü tekrar açtığınızda son ayarınızı hatırlasa da, bu klasöre özgü bir ayardır, bu nedenle farklı simge ve metin boyutlarını istediğiniz her klasörde tekrar ayarlamanız gerekir.
Aşağıdaki konu linklerini sizler için seçtik. Tıklayıp göz atabilirisiniz:
Görev Çubuğunda Araçların Simge Boyutları Nasıl Değiştirilir
Windows Görev Çubuğunda Ön İzleme(Aero Peek )Boyutunu Arttır

Teşekkürler kardeşim hep ikonları kocaman istiyor ve bana ayarlatıyordu linki attım artık kendisi yapsın.