Windows’da Önceki Boyut-Simge Durumuna Küçült, Ekranı Kapla özelliklerini kullanabilmek için 6 yol. Rehberimizde klavye kısa yolları da mevcuttur. 7’den 70’e herkes için bilgiler…

Windows uygulama pencerelerini simge Durumuna küçültebiliriz, tam ekran yapabiliriz ve tüm bunları yapmadan önceki boyutuna alabiliriz. Her zaman olduğu gibi bilgisayar kullanımında bir işi yapmanın birden fazla yolu vardır. Pencerelerin minimize-maksimize etmeninde birden fazla yolu var.
Bu işlemin ne olduğunu bilenler var. Lakin öncesinde bilmeyenler için ufak bir açıklama yapalım.
* Uygulama pencerelerini simge durumuna küçültmek, uygulamayı kapatmadan penceresi masaüstünüzde görünmeyecek demektir. Bir uygulama penceresi simge durumuna küçültüldüğünde, görev çubuğundaki ilgili uygulama simgesi açık olarak sizi bekler.
* Ekranı kapla ise bir uygulama penceresinin masaüstünüz kadar büyük yapmak anlamına gelir. Uygulama Windows görev çubuğu hariç tüm ekran alanını kaplar.
*Pencereleri simge durumuna alma, eski boyutuna getirmenin 6 yolu… Başlayalım…
Simge Durumuna Küçült, Ekranı Kapla
1- Sağ üst köşedeki düğmelere tıklayarak uygulamaları küçültebilirsiniz. Sağdan sola düğmelerin işlevi. Kapat- ekranı kapla – simge durumuna küçült. Simge durumuna küçült : Bir çizgi sembolü olarak sembolize edilmiştir.

Ekranı Kapla: Boş bir kare gibi görünür. Eğer zaten ekranı kapla olarak pencere açık ise bu sefer üst üste iki kare gibi görünecek şekilde değişir.

Büyütme düğmesine tıklamak, uygulamanın penceresini büyütülmeden önceki orijinal şekline döndürür. Küçültülmüş pencereyi önceki durumuna döndürmek için görev çubuğunuzdaki düğmesine tıklayın
2- Görev çubuğu simgelerine tıklayarak uygulamaları en aza indirin.
Uygulamaları en aza indirmenin iyi bilinen bir başka yöntemi de, görev çubuğundan simgelerine tıklamaktır. Örneğin, Microsoft Edge- google chrome-excel gibi bir uygulamaları açtığınızda, Windows 10 görev çubuğunda bunun için bir simge gösterir. Tıkladığınızda Microsoft Edge uygulama penceresi simge durumuna küçültülür. Aynı simgeye tıklamak, uygulamayı tekrar önceki durumuna getirir.

3. Uygulamaları pencere menülerini kullanarak küçültün veya büyütün.
Her durumda çalışan bir başka yöntem, uygulama penceresinin menüsünü kullanmaktır. Bu menüyü açmak için iki seçeneğiniz vardır: uygulamanın pencere başlık çubuğuna sağ tıklayın.

Veya aynı anda klavyenizdeki Alt + Space tuşlarına basın. Yada sağ köşedeki masa üstü ikonuna tıklayın. Tercih ettiğinizi seçin – her iki yöntem de aşağıdaki ekran görüntüsünde olduğu gibi bir menü görüntülenir.
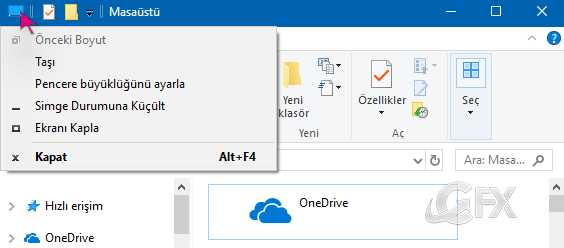
4. Klavyeyi kullanarak mevcut uygulamayı simge durumuna küçültün veya büyütün.
Bazı insanlar fareyi kullanmak yerine klavyeyi mümkün olduğunca kullanmayı tercih ediyor. Aynı fikirde iseniz, bu yöntemin uygulamaları simge durumuna küçültmesini veya büyütmesini sağlayabilirsiniz:
Kullanmakta olduğunuz uygulamayı küçültmek için, aynı anda klavyenizdeki Windows logosu + Aşağı ok tuşlarına basın. Küçültmek istediğiniz uygulama penceresinin mevcut durumu tam ekran ise, klavye kısayolu, uygulamanın penceresinin masaüstünüzde standart boyutunu aldığı bir görüntüye sahip olacaktır. (küçültülmüş ya da büyütülmüş, sadece normal bir pencere).
5- “Masaüstünü göster” düğmesini kullanarak masaüstünüzdeki tüm uygulamaları simge durumuna küçültün.
Yalnızca belirli bir uygulama penceresini küçültmek istemiyorsanız, ancak masaüstünüzde açılan her şeyi küçültmeyi tercih ediyorsanız, Masaüstünü göster düğmesini tıklatarak veya dokunarak yapabilirsiniz . Bu düğmeyi görev çubuğunuzun sağ ucunda bulabilirsiniz.

NOT: Masaüstünü göster düğmesine tekrar tıkladığınızda, tüm uygulama pencerelerini masaüstünüzdeki başlangıç boyutuna ve yerine geri yükler.
6- Klavyenizi kullanarak masaüstünüzdeki tüm uygulamaları simge durumuna küçültün.
Tüm uygulama pencerelerini masaüstünüzden bir kerede küçültmenin diğer bir yolu da aynı anda klavyenizdeki Windows logosu + M tuşlarına basmaktır.

Son simge durumuna aldığınız pencereyi masaüstünüzdeki orijinal durumuna geri yüklemek için, Windows logosu + Shift + M klavye kısa yolunu kullanın.
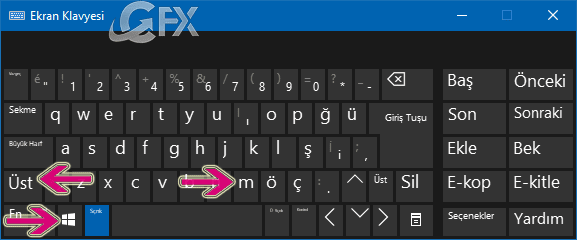
Aşağıdaki konularda ilginizi çekebilir:
Dosya Gezgininde Kullanabileceğiniz Klavye Kısa Yolları
Windows 10 Görev Görünümü Kısayolları
Windows’u Kısa Yol İle Kapat-Yeniden Başlat-Uyut-Oturum Kapat
Edge Tarayıcısında İndirme İşlemini Kısayol İle Aç-Kapat
Windows’da Ağ Bağlantılarına Ulaşmanın Kısayolu
Windows 10 Kısa Yol Alt Çizgileri Nasıl Etkinleştirilir
Windows 10 İçin Görev Çubuğu Ayarlarına Kısayoldan Ulaş
Windows 10’Da Klavyeler Arası Geçişe Kısayol Atama

Vay be bunca yıllık bilgisayar kullanıcısıyım bu klavye kısayollarını yeni öğrendim helal olsun,Elinize sağlık
@Gürkan dilek
Teşekkür ederim Gürkan 🙂