Dosya gezgininin başlık çubuğunda tam yol nasıl görüntülenir?

Bazen aradığımız belge, resim, klasörler olur, bellekler , harddiskler ve C dizini, D dizini derken aradığımız dosyayı buluruz ama nerede olduğumuzu anında göremeyiz. Çünkü dosya gezgininin adres satırına baktığımızda sadece klasör ismi görünür.

İlgili öğenin nerede olduğunu görmek için sol tarafa bakabiliriz , ki bazı kullanıcılar sol bölmeyi görünmez yapabiliyor yada adres satırındaki küçük oka tıklayıp yolu kontrol etmemiz gerekir. Tüm bunlara gerek kalmadan farklı bir yol deneyebiliriz.
Windows 10’da Dosya Gezgini başlık çubuğunda geçerli açık klasörün tam yolunu göster
1- Dosya Gezgini’ni açın.
2- Ardından , Dosya Gezgini Şeridinde Görünüm > Seçenekler’e tıklayın . Ve açılır listeden klasör arama değiştir’i seçin.

3- Görünüm sekmesine tıkalayın ” Dosya ve klasörler başlığı altında duran “ başlık çubuğunda tam yolu görüntüle” onay kutusuna tik atın ve uygula tamam butonları ile kaydedin.

4- Başlık çubuğu aşağıdaki resimdeki gibi değişecektir.

Tüm bunlara gerek kalmadan aşağıdaki yol.rar isimli dosyasını indirip yol.vbe dosyasına çift tıklayıp bu değişikliği yapmanız mümkündür. İlk tıklama dosya yolunu gösterecektir.

İkinci tıklamada ise dosya yolu görünmeyecektir.
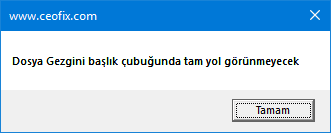
Dosya Gezgininde Gezinti Bölmesi Nasıl Gizlenir
Dosya Gezgini Çalıştır Gibi Nasıl Kullanılır?
Windows 10 Da Dosya Gezginine Denetim Masası Nasıl Eklenir
Dosyaları Taşırken Sürükle Ve Bırak Aralığını Değiştir
Dosya Gezgininin UWP Sürümünü Nasıl Kullanabilirsiniz
Sağ Tuş İle Dosya Yolunu Hızlıcı Kopyala
Yayınlanma tarihi: 2 Ağu 2020-güncellenme tarihi: 03-10-2021

Teşekkürler bazen gerekli oluyor bu bilgi
@ihsan duru
Rica ederim
Harika paylaşım çok işime yarayacak , elinize sağlık
@Hüseyin duru
teşekkürler
İlk defa böyle birşey duydum , ilginç bilgiler paylaşıyorsunuz , scripti denedim harika iş görüyor teşekürler
@Vural gelik
Ben teşekkür ederim Vural 🙂 Sevindim