Windows 10’da, 1809 sürümü ile beraber gelen ve üst sürümlerde de bulunacak olan yeni özelliklerden biride Ekran alıntısı ve taslak uygulaması.

Ekran alıntısı ve taslak uygulamasının eski ekran alıntısı aracı ile farkı PRTSC SYSRQ tuşuna basar basmaz taslak olarak ekran alıntısı üzerinde işlem yapabilmenizi sağlıyor.
Şöyle ki eskiden PRTSC SYSRQ tuşu ile ekran görüntüsü aldığımızda paint yada photoshop gibi bir resim düzenleyici aracına ihtiyaç duyarız. Halbuki yeni ekran alıntısı ve taslak aracında herhangibi resim editörüne ihtiyaç duymayız. Ekran alıntısı ve taslak aracını kullanmanın farklı yolları vardır. Bu makalemizde ekran alıntısı ve taslak uygulamasının nasıl kullanabileceğimizden bahsedeceğim.
Windows 10’da ekran alıntısı ve taslak uygulaması kullanma yolları ve adımları
Windows 10’a ekran görüntüleri ve taslak aracını kullanmanın birden fazla yolu vardır
1- Başlat menüsünde programlar içinde “Ekran alıntısı ve taslak” uygulamasına tıklayarak başlatabilirsiniz.

2- Eylem merkezinde ekran alıntısı ve taslak kısa yoluna tıklayıp ekran alıntısı aracı ile hemen almak istediğiniz görüntüyü belirleyebilirsiniz.

3- Klavye kısa yoluda kullanabilirsiniz windows + shift + s tuş kombinasyonu hızlıca ekran alıntısı ve taslak uygulamasını açacaktır.
4- Print Screen tuşunu kullanabilirsiniz. Ancak öncesinde PRTSC SYSRQ tuşunu ekran alıntısı ve taslak uygulaması ile çalışması için aktif etmelisiniz. Bunun için aşağıdaki adımları takip edin.
Başlat menüsü > ayarlar > Erişim Kolaylığı > Sol sütundan “Klavye” yi seçin. Print screen kısayolu başlığı altında “Ekran alıntılamayı açmak için PRTSCN düğmesini kullanın altındaki anahtarı açık konuma getirin.
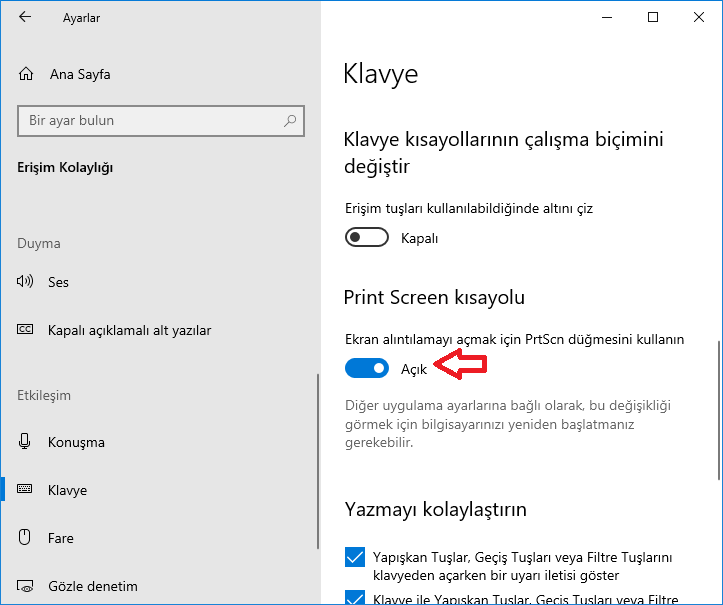
Böylelikle klavyeden print screen tuşuna bastığınızda artık ekran alıntısı taslak uygulaması hemen açılacak ve artık nasıl bir ekran görüntüsü almak istiyorsanız seçiminizi yapmanız gerekecek.
Ekran alıntısı ve taslak uygulamasında nasıl ekran görüntüsü alınır?
Ekran alıntısı ve taslak uygulamasını yukarıda bahsettiğimiz yöntemlerden biri ile açtıktan sonra geriye ekran alıntısı almanız kalıyor. Aynı ekran alıntısı aracında olduğu gibi ekran alıntısı ve taslak aracında da belirli bir alanı seçme, serbest biçimli ve tam ekran olarak ekran alıntısı yapabilirsiniz.
Alanı seçtikten sonra sağ alt köşede panoya kaydedildi uyarısı alırsınız. Görüntüyü kaydetmek yada düzenlemek için tıklayın.
Düzenlemek için hemen sağ köşeye yada eylem merkezinden tıkladığınızda taslak aracında açılacaktır. Burada dilerseniz ekran alıntısı yaptığınız görüntüye yazı yazabilir, renkler ile işaretleyebilir , yada olduğu gibi kaydedebilirsiniz.
Sağ üst köşede, ekran alıntısını PNG dosyası olarak kaydetmek için seçenekleri bulacaksınız. Görüntüyü panoya kopyalamak için kopyala düğmesini de kullanabilirsiniz, böylece herhangi bir belgeye yapıştırabilirsiniz.
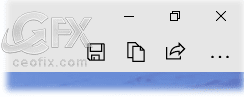
Ortada renkli kalem araçları, silgi, cetvel ve boyutlandırarak kesme aracını bulacaksınız.

Sol üst köşede ise yeni ekran alıntısı alma, klasörlerde içe resim aktarma işlemleri ileri ve geri alma butonları kullanabilirsiniz.
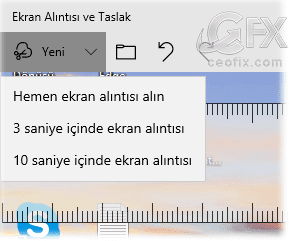
Ayrıca ekran alıntısı ve taslak aracı ile print screen tuşu ile ekran görüntüsü yakaladığınızda line, facebook, skype gibi sohbet ortamlarında bu görüntüyü paylaşmak isterseniz taslak olarak kaydetmeye gerek kalmadan sohbet penceresine CTRL +V tuş kombinasyonu kullanarak gönderebilirsiniz. Yada ekran alıntı resmini CTRL+V tuş kombinasyonu ile farklı bir resim editörüne yapıştıra bilirsiniz.
Ayrıca bakınız: >>> Windows 10’Da Ekran Görüntüleri Nasıl Alınır?
Aşağıdaki konularda ilginizi çekebilir:
Windows 10 Yeni Ekran Alıntısı Ve Taslak Uygulaması
VLC Media Player İle Ekran Görüntüsü Almanın Dört Yolu
Chrome’da Eklenti Olmadan Tam Sayfa Ekran Görüntüsü Alma

Merhabalar,
Ekran alıntısı uygulaması bilgisayarımdan silindi geri yüklemek için ne yapmam gerekli. W11 bilgisayarım
@Fatih
Merhaba buradan indirebilirsin: https://apps.microsoft.com/store/detail/ekran-al%C4%B1nt%C4%B1s%C4%B1-ve-taslak/9MZ95KL8MR0L?hl=tr-tr&gl=tr
@Tuba
Çok teşekkürler kolayca indirdim.
@Fatih
Rİca ederim. yorum için teşekkürler. 👍💕
Bugüne kadar photoshop kullanıyordum fakat çok ağır çalışan bir uygulama , bendeki bilgisayar biraz eski ondan sanırım , bu süper oldu artık bunu kullanırım , elinize sağlık
@Vural gelik
Rica ederim Vural 🙂 1809’daki yeni özelliklerden biri.