Windows 10’da kullandığın temanın (arka plan) ayarlarını kaydet!

Bilgisayar kullanırken en sevdiğimiz arka planlardır ve sürekli temayı değiştirip duruyoruz. Kimileri en çok sevdiği 5-6 temayı sürekli kullanırken kimileri sürekli değiştirir. Peki ya bu değişimler sırasında özelleştirdiğimiz ayarlar kaybolunca bunların yeniden ayarlamaya çalışmamız ile vaktimiz kayboluyor. Bu ayarları bir kez yapıp temayı kaydedersek aynı arka planı kullanırken sürekli ayar yapmamız gerekmeyecek değil mi? İşte bu konuda ile birlikte kaydedeceğiz. İşte adımlar:
Windows 10’da Temalar Nasıl Kaydedilir?
Başlat menüsüne tıklayıp ayarları menüsüne tıklayın. Kişiselleştirme ayarlarını seçin.
Kişiselleştirme ayarlarında Arka plana tıklayın ve slayt gösterileriniz için albümleri, slayt gösterisinin süresini ve tüm özel ayarları yapılandırın. Slayt gösteri istemiyorsanız sürekli kullanmak istediğiniz bir duvar kağıdınız var ise resmi seçip sığdırma durum ayarlarını yapın. Arka plan ayarlarında slayt gösterinden yada duvar kağıdı ayarlarından da olsa kişisel tercihlerinizi yapın.
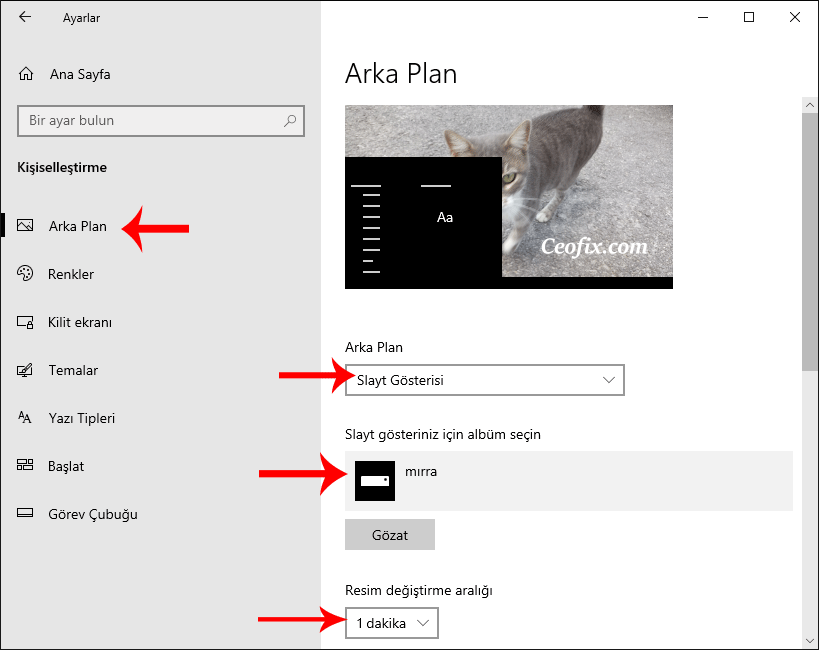
Tüm kişisel ayarlarını yaptıktan sonra sol bölmeden “Temalara”a tıklayın.
Ve açılan ayarlarda “Temanızın ön izlemesini göreceksiniz ” Temayı kaydet butonuna tıklayın. Temaya isim vermeniz istenecektir. İstediğiniz ismi yazın.
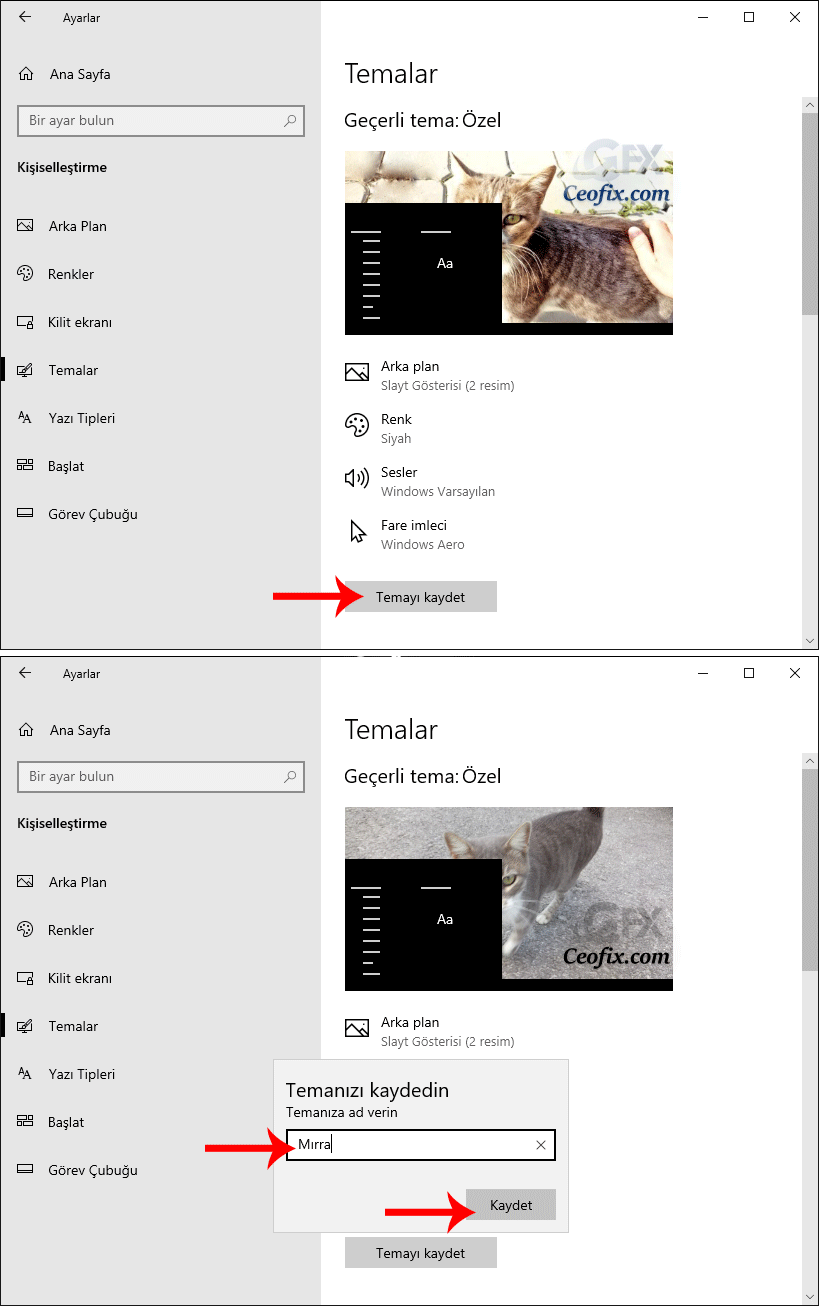
Sonrasında slayt gösteri uyguladığınız temanızı yada arka plan resmi uyguladığınız temanızı bulmak için kişiselleştirme> temalar> Temayı değiştir altında oluşturduğunuz temaları bulabilirsiniz. Oluşturduğunuz temalardan birini kullanmak için sadece o temanın üzerine tıklamanız yeterlidir. Seçimizin ardından temanız daha önceki ayarlarına göre değişecektir. Böylelikle kolayca eski temaya da geri dönebilirsiniz.
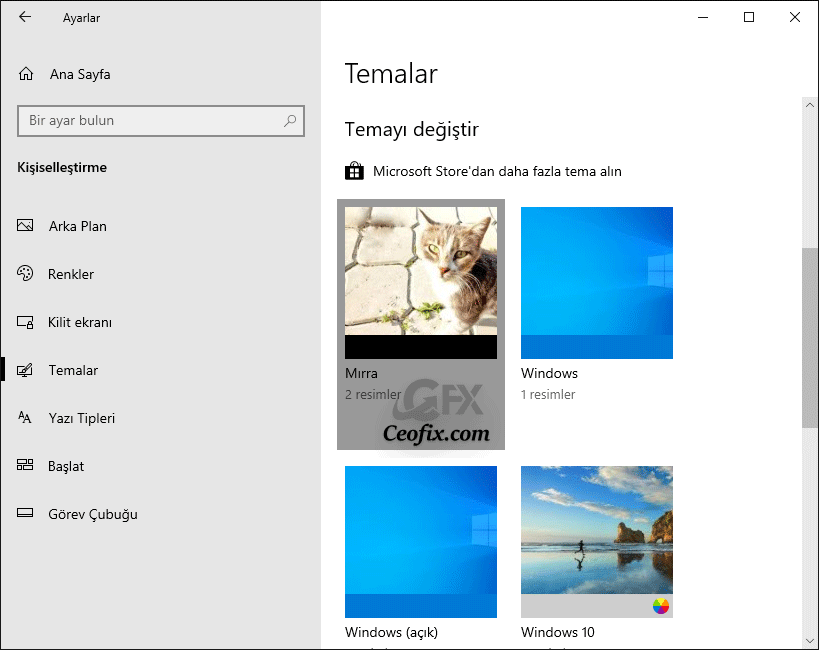
Aşağıdaki konularda ilginizi çekebilir:
Windows 10’Da Uygulama Ekranı Nasıl Siyah Yapılır
Windows 10’Da Kilit Ekran Resimlerini Yenile
Windows 10 Süreli Slayt Gösterisi Nasıl Ayarlanır
Windows 10 Da Başlat Menüsü Ve Görev Çubuğu Rengini Değiştir

Temaların kaydedilebildiğini bilmiyordum her seferinde bunlarla uğraşmaktan kurtulacağım sonunda Allah razı olsun , çok işime yarayacak
@Gürkan dilek
CÜmlemizden inşallah . Sağolasın Gürkan 🙂