İçerisinde pek çok verinin olduğu dökümanlar da genellikle belirli bir bilgiyi aramak için CTRL+F ile arama yaparız. Ancak her ne kadar Excel’de CTRL+F fonksiyonu çalışıyor olsa bile pek çok sayı, isim, yüzdelerin bulunduğu tablolarda CTRL+F ile arama yapmak sadece işinizi aksatır.

Neden Excel’de CTRL+F ile arama yapmak işi aksatır?
1- Pek çok sayfa ve satır arasında gezinmek zorunda kalırsınız.
2- Aynı rakamı birden fazla satır ve sütunda bulursunuz.
3- Benzer pek çok rakam arasında dolaşmanıza sebep olur. Aramalarınızda nokta atışı yapamazsınız.
Bu sebep ile Excel’de belirli bir değeri aramak için genellikle Düşeyara formülü kullanılır. Düşeyara (vlookup) formülünün nasıl kullanıldığına gelecek olursak dikkatle yapıldığında çok kolay olduğunu sizlerde göreceksiniz.
Excelde Düşeyara (VLOOKUP) İşlevi Nedir?
Düşeyara excelde tüm satırlar baştan aşağı dikey olarak taraması anlamına geliyor. Düşeyara formülü oldukça kolaydır.
=DÜŞEYARA(arama aralığı, arama değerinin yer aldığı aralık, aralıkta dönüş değerini içeren sütunun numarası, isteğe bağlı olarak yaklaşık eşleşme için DOĞRU veya tam eşleşme için YANLIŞ.
Daha açıklayıcı olması için aşağıdaki işlemler ile açıklayacağız. Örneğin elimizde 10 yıllık dolar verisinin olduğu bir excel tablosu var. Ve aradığımız ise belirli bir tarihe ait olan doların kapanış kuru. Şimdi aşağıdaki adımlarda düşeyara formülü ile ilgili tarihe dayalı doların kapanış kurunu nokta atışı ile bulacağız.
Excel’de ilgili tabloyu açalım. Ve yeni bir sayfa ekleyelim.
Aradığımız tarihi ve aradığımız birim için hücrelere belirleyici isim yazalım. Benim aradığım hangi tarihte ve döviz kapanışı ne kadardı?
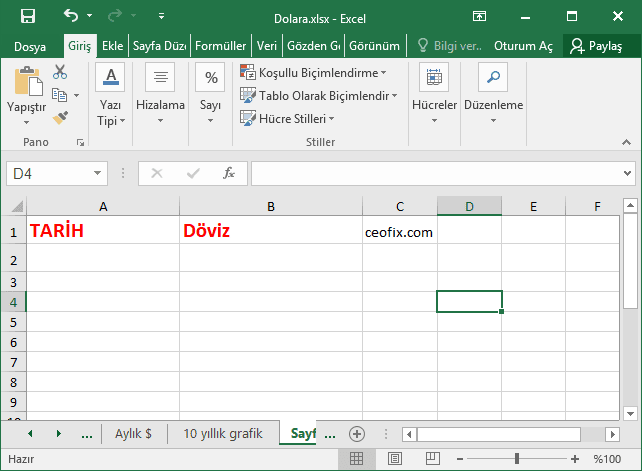
Arama yapmak istediğimiz verinin olduğu hücreyi seçelim. örneğin döviz kurunu aradığım için dövizin altındaki hücreye tıkladım. ( sizin excel sayfanızda belki koli adedi yada öğrencilerin isimleri. Örnek olarak döviz’in altındaki hücreyi seçtim) Hücreyi seçtikten sonra otomatik toplamın yanındaki küçük ok simgesine tıklayıp , açılan menüden diğer işlevleri seçtim.

Karşımıza işlev menüsü gelecektir. işlev ara kısmına düşeyara yazıyoruz. Ve git butonuna tıklayın. Altında işlev seçin düşeyara’yı göreceksiniz. Seçin ve tamam butonuna tıklayın.

Nerede arama yapmak istiyorsak aranan değer hücresine tıklayalım. Örneğin ben tarih de arama yapmak istediğim için tarih hücresine tıkladım. A2 hücresini hemen kutucuğa atadı.

Şimdi Tablo dizisi kutucuğuna tıklıyorum ve Tablo dizisini seçmek için sayfa atlıyorum. B tarih ile başlayan hücreden L yüzdeli olan hücreye kadar enine tarayıp ve verilerin tamamını seçebilmek için satır sonuna aşağı doğru kaydırıyoruz.
Formul düşeyara formülü olduğu için tepeden aşağı tüm verileri tarayacak unutmayın. Eksik satır kalırsa arama sonucunda YOK yazar.

Üstteki resimde gördüğünüz gibi Günlük olarak sayfalandırdığım sayfaya atlayıp ilgili hücreleri sola doğru taradım ve aşağı doğruda 2762 satırın hepsini seçtim.
Ve şimdi geldi sıra sütun indis sayısına. Sütun indis sayısının anlamı ise aradığımız değer kaçıncı sütünda. tarih ve o tarihe ait veriyi arıyoruz. Tarihin sağ yanındaki sütünlardan hangi veriyi bulmak istiyorsak o sütunun sayısını yazıyoruz.
Tarihten sonraki her boşluğu bir sütun sayacağı için sütun hesaplamanızı doğru yapmalısınız. Ben tarihin hemen yanındaki sarı ile renklendirdiğim sütundaki verileri öğrenmek istediğim için 3 yazıyorum. Eğer mavi sütundaki verileri isteseydim 5 yazacaktım.
Ve; aralık bak : mantıksal değere de YANLIŞ yazıp tamam butonuna tıklıyorum.

Tamam butonuna tıkladıktan sonra değer yok diyecek bu çok normal. Çünkü ne aradığımızı yazmadık.
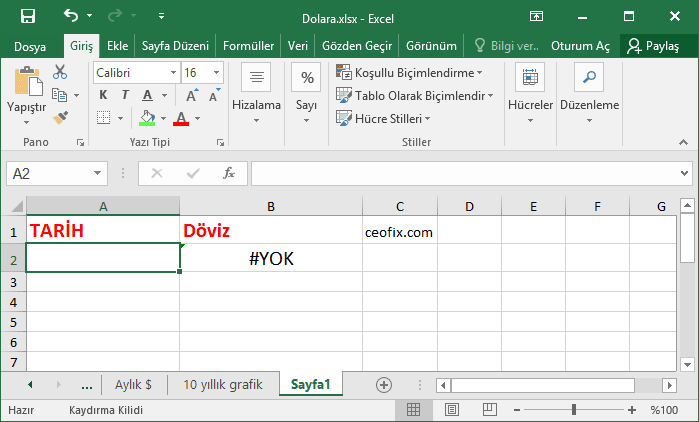
Tarih kısmına aradığımız tarihi yazıyoruz. Örneğin 14.01.2018 yazıyoruz ve sonucu bize veriyor.
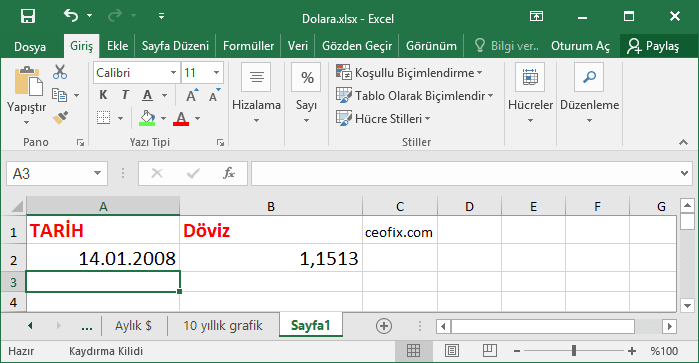
Hemen doğrulamasını da aşağıdaki resimde size göstermek istiyorum.
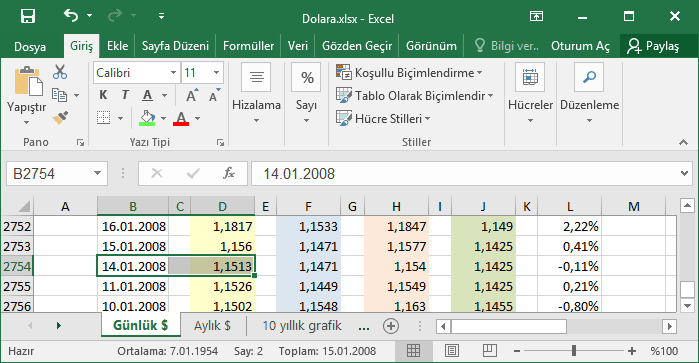
Excel ile ilgili diğer konular için aşağıdaki linklere göz atabilirsiniz:
Excel Ve Word’de Otomatik Kaydetme Zaman Aralığını Değiştir
Excelde Belirli Sütun Ve Satırları Dondur
Excel’de Doldurma Tutamacını Gösterme Ve Gizleme
Excel’de Bul Ve Değiştir İle Dosyalarını Düzenle
3 Farklı Yöntem İle Excel’de Bir Sayının Karekökünü Bulalım
Excel Ve Word Belgelerini Etiketleyin Ararken Kolayca Bulun
Excelde Seçili Bir Alan Nasıl Yazdırılır
Excelde Bir Hücre Biçimi Diğer Hücrelere Nasıl Uygulanır
Excel Hücrelerde Farklı Para Birim Simgesi Nasıl Kullanılır
Yayınlanma tarihi: 18 Tem 2018-17-son güncelleme: 17-02-2024

Büyük kolaylıkmış , teşekkürler.
@Soykan duru
Rica ederim.
Çok pratik bir bilgi anlatım da gayet sade ve açıklayıcı , excel müthiş
@saadet duru
Excel hayat kurtatır 🙂
Çok faydalı bir yöntemmiş , elinize sağlık inanılmaz işime yarayacak
@Hasan doluca
Rica ederim. yorum için teşekkür
Harkulade bir anlatım olmuş , bu formül inanılmaz işime yarayacak , elimde onbinlerce veri var ve aralarından bulması aşırı zor oluyordu
@Gürkan dilek
Teşekkür ederim. Çoklu verilerde gayet işe yarıyor.