
Bilgisayarınızda bazı dosyalarınızı , belgelerinizi kopyalamak yada taşımak için dosya gezgininde bulunduğunuz yerden ayrılmadan kopyalayacağınız yada taşıyacağınız klasörü seçip isterseniz yeni klasör oluşturabilirsiniz.
Windows 10 ‘da Bir dosya, klasör , belgeyi taşımak yada kopyalamak için klasik yöntemi kullanmayabilirsiniz. Kopyalama taşıma işlemini yapacağınız yeri seçebilirsiniz. Nasıl mı?
Herhangi bir yerdeki öğeyi Windows Gezgininde taşıma Ve kopyalama nasıl yapılır?
1- Dosya Gezgini’ne tıklayın.
2- Bilgisayarınızda kopyalamak veya taşımak istediğiniz öğeyi belirleyin.
3- Öğenizi seçtikten sonra, Giriş sekmesini genişletin. Tercihinize göre Taşıma hedefi yada kopyalama hedefini seçin. Ben kopyalamayı tercih ediyorum.
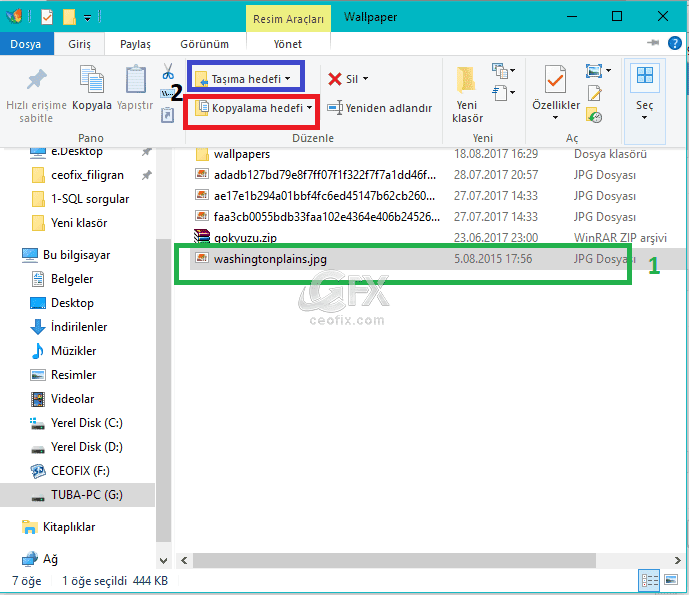
4- Açılır menüden öğeyi nereye kopyalacağınızı yada taşıyacağınızı seçin. Mesela ben D diskine kopyalamak istiyorum.
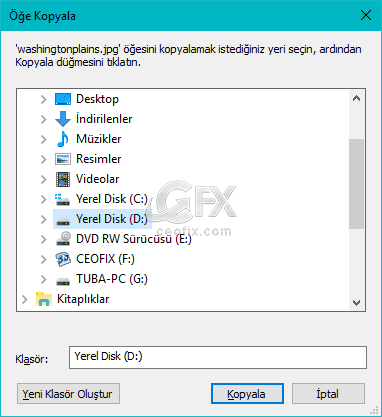
Ancak siz istediğiniz dizini seçip ve isterseniz yeni klasör oluşturup, isimlendirebilirsiniz.
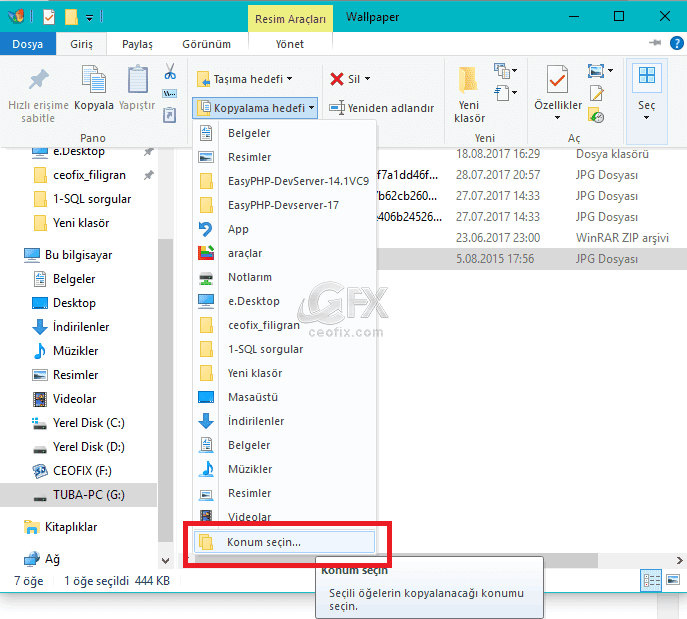
Bu işlemlerin sonucunda ayarladığınız alanda kopyaladığınız yada taşıdığınız öğeyi göreceksiniz.

Bu konularda ilginizi çekebilir
Dosya Gezgininde Gezinti Bölmesi Nasıl Gizlenir
Dosya Gezgini Çalıştır Gibi Nasıl Kullanılır?
Windows 10 Son Açılan Dosyaları Gösterme-Gizleme Ve Silme
Windows 10 Da Araç Çubuğunda Klasör Nasıl Açılır
Dosya Gezgininin UWP Sürümünü Nasıl Kullanabilirsiniz
Windows 10 Da Dosya Gezginine Denetim Masası Nasıl Eklenir
Dosya Gezgininde Kullanabileceğiniz Klavye Kısa Yolları
Yayınlanma tarihi: 16 Eki 2017- editlenme tarihi 28-09-2020

Farklı bilgiler sunuyorsunuz sizi hergün takip ediyorum elinize sağlık
@Hürrem palmir
Teşekkür ederim yorumun ve takibin için. 👍
Yine Güzel bir bilgi sunmuşsunuz bu kolaylığı bilmiyordum işime yarayacak , elinize sağlık
@Vedat kozlu
Teşekkür ederim. Beğenmenize sevindim 🙂