
Görev Yöneticisinin Windows sisteminde, başlangıç programları, sisteminizin çeşitli yönleri ile ilgili performansını grafiksel olarak size sunması gibi pek çok özelliği vardır.
Tüm bunların yanısıra görev yöneticisinde uygulamada çalıştırabiliriz. Bilgisayar kilitlendiğinde, çalışmayı durdurduğunda, yada explorer çalışmayı durdurması ile bazen bilgisayarınızda görüntülenemez. İşte bu gibi durumlarda görev yöneticisinden yeni görev oluşturup çalışmayan programları yada dosyaları çağırabiliriz.
Kısaca görev yöneticisi aslında Win + R’nin alternatifi olarak düşünebilirsiniz. Ve bilgisayarınız kilitlendiğinde tek ihtiyaç olan şeydir. Nedeni ise çalıştır ile de uygulamaları açabiliriz ancak bilgisayar kilitlendiğinde çalıştıra ulaşmakta güçtür. Bu sebep ile Windows 10’daki Görev Yöneticisi’nde Yeni Bir Görev Nasıl Çalıştırılır Konusuna Değineceğim:
Görev Yöneticisi’nde Windows 10’da Yeni Görev Çalıştır
1-Görev Çubuğu’ndaki boş bir alanı sağ tıklayın .
2-Görev Yöneticisine tıklayın. Yada herhangi bir sebep ile görev çubuğuna sağ tıklayamazsanız, CTRL + ALT + DEL tuş kombinesi ile görev yöneticisini açın.
3-Görev Yöneticisi ekranın üst sekmesinde Dosya sekmesine tıklayın ve Yeni görevi çalıştır’a tıklayın.
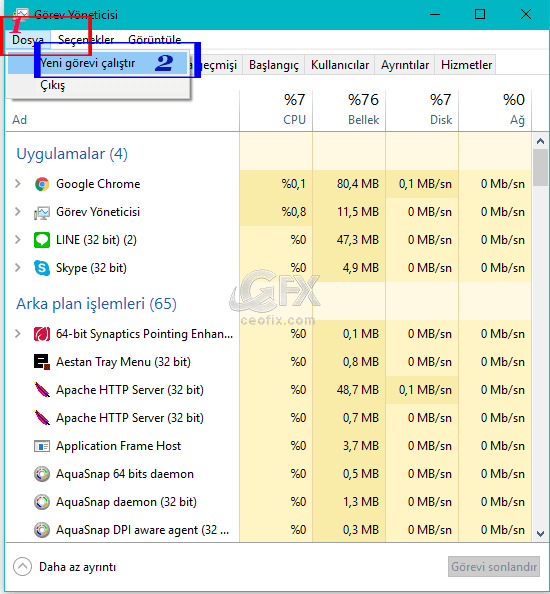
4-Yeni görev için küçük bir iletişim kutusu penceresi açılacaktır.
5-Metin alanına, örneğin dosya gezginini açmak için explorer yazın Kayıt Defteri Düzenleyicisi‘ni açmak için regedit yani çalıştırmak istediğiniz uygulamanın görev adını yazın ve tamam butonuna tıklayın.

6-İstediğiniz uygulama açılacaktır.
Şayet uygulama yerine görev yöneticisin de dosyalarınızı açmak isterseniz aşağıdaki adımları takip edin.
1-Görev Yöneticisi ekranın üst sekmesinde Dosya sekmesine tıklayın.
2-Yeni görevi çalıştır’da bu sefer göz at butonuna tıklayın.
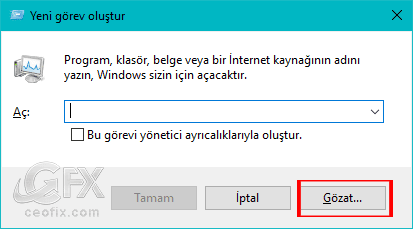
3-Ve açılmasını istediğiniz dosyanın bulunduğu yere gidin.
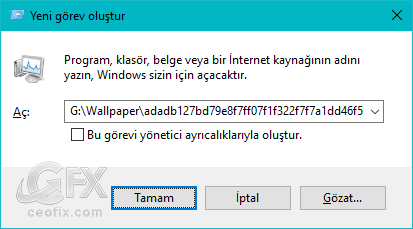
3-İlgili Dosyayı açmada önce Tüm Dosyalar türünü seçmeyi unutmayın .

4-Tercih ettiğiniz dosyayı seçin ve Aç’a tıklayın.
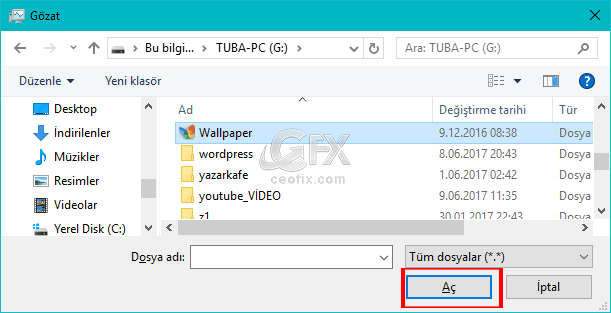
Bu şekilde, Görev Yöneticisinden her zaman yeni bir görev oluşturabiliceğinizi unutmayın.
Bunlarda İlginizi Çekebilir:
Bilgisayar Açılırken Otomatik Olarak Uygulamaları Başlatma
Görev Yöneticisindeki İşlemler Nasıl Kopyalanır
Görev Çubuğu Ve Sistem Tepsisinde Ses Simgesi Yok
Windows Defender Güvenlik Merkezi İkonu Kaldır
Başlangıçta Açılan Programlar Açılışta Ne Kadar CPU Harcıyor
Yayınlanma tarihi: 17 Ağu 2017- editlenme tarihi: Zamanla: 21 Eki 2020

abla oyunda hwid ban yedim yani cihaz banı çözümü varmı nolur oyun yoksa bende yokum :((((((((((((((((((((((( biliyosan cer misin <3vap veri
@14442589758
bilmiyorum 🙁
Bu yeni görev işi benim işime yarayacak elinize sağlık en basitinden dosya gezginini yeniden başlatırken ekran öylece kala kalıyordu .
@Hüseyin basri
işine arayacak olmasına sevindim. teşekkürler yorumun için
Çok teşekürler kaçdefa bilgisyarım kilitlendi hep yeniden başlattım birde verdiğiniz yöntem ile Program çalıştırmayı deneyeceğim , elinize sağlık
@Sinan zorlu
rica ederim. 🙂 Yorumunuz için ben teşekkür ederim, selamlar