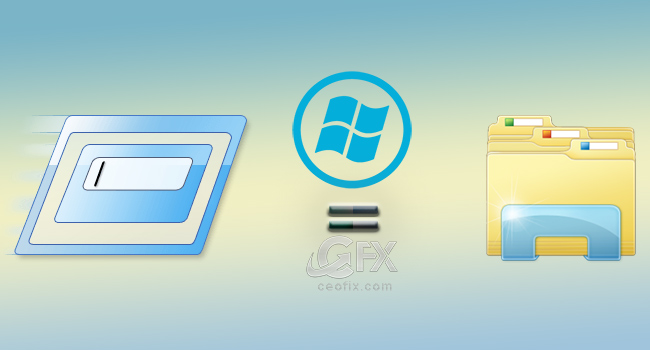
Biliyorsunuz ki başlat çalıştıra verdiğimiz bazı komutlar vardır, yada windows aramaya yazarak açtığımız programlar vardır. Ve Dosya gezgininde işlerimiz varken bu komutları kullanmak için ayrıca Windows+R ile yada arama kutusu ile uğraşıp duruyoruz. Ancak işlerimizi daha kısaltabiliriz. Ne aradığınızı biliyorsanız dosya gezgininde bu komutları kullanabilirsiniz. Elbette nasıl ve nerede diyebilirsiniz hemen göz atalım.
Dosya gezginini adres satırında çalıştır şeklinde nasıl kullanırız?
1- Dosya gezginin adres satırına bir kere tıklayalım.

2- Ve örneğin Dosya gezginin adres satırına notepad yazıp enterlayın. Hemen not defterinin açıldığını göreceksiniz. Veya Windows’ da arayıp durduğumuz internet explorer’ı buradan hızlıca açabiliriz. iexplore yazıp enterladığımızda hemen internet explorer‘ın açıldığınız göreceksiniz. Yada aşağıdaki komutları deneyebilirsiniz. Komutları kopyalayın ve çalıştır yerine windows gezgini satırına yazıp enterladığınız da istediğiniz yeri açabileceksiniz.

iexplore snippingtool büyüteç msconfig notepad shell:appsfolder shell:Start Menu shell:Programs shell:AccountPictures
Elbette yukarıdaki verdiğim komutlar sadece örnektir. Bu komutları siz istediğiniz gibi çoğaltabilirsiniz. Bu konumuzda da Windows da gizlenen özelliklerden birini daha sizler ile paylaşmış oldum. Umarım Dosya gezgini çalıştır gibi kullanmak işlerinizi hızlandırır.
Sizlere yardımcı olabilecek tavsiye konular:
Dosya Gezgininin UWP Sürümünü Nasıl Kullanabilirsiniz
Windows 10 Da Dosya Gezginine Denetim Masası Nasıl Eklenir
Dosya Gezgininde Kullanabileceğiniz Klavye Kısa Yolları
Yayınlanma tarihi: 1 Haz 2017, güncellenme tarihi 29-02-2024

İlginçmiş , denedim çalışıyor , çok işime yarayacak.
@Sibel yılmaz
Kesinlikle 👍
Teşekür ederim.
Harika bir paylaşım bunca yıldır windows kullanırım böyle bir bilgiyi ilk defa duyuyorum.
Çok ilginç geldi denedim süper. Çok teşekkürler.
@Arda Kerim
Rİca ederim. Geri dönüş için ben teşekkür ederim.
Oldukça pratikmiş buradan komut çalışıtırıldığını da ilk defa görüyorum , denedim gerçektende çalıştı , hayret ettim , öyle bir bilgiye hiçbiryerde rastlamadım Ellerinize sağlık .
@Hıdır özkök
Rica ederim. Geri bildirim için ben teşekkür ederim.