
Windows 10’da Görev Çubuğundan Arama Kutusu Yada Arama Simgesi Nasıl Kaldırılır? Geçtiğimiz günlerde bir arkadaş ile konuşurken görev çubuğundaki programlardan bahsetti. Genellikle çalışmalarını kolay sürdürebilmek adına programlarını hep görev çubuğuna kısa yol attığından ancak Windows 10 arama simgesinden rahatsız olduğunu söyledi.
Aslında kullanmadığı bir kısayolu orada görmekten nefret ettiğini söyleyince ufak bir ayar ile arama simgesini kaldırdık. Sizlerde bu arama simgesinden rahatsız oluyorsanız oldukça basit iki işlem ile arama kutusu yada arama simgesini görev çubuğundan kaldırabiliriz.
Windows 10: Arama Kutusunu ya da Arama Düğmesini Adım Adım Kaldırma İşlemlerine başlıyoruz:
1- Öncelikle görev çubuğuna sağ tıklıyoruz. Ve Ara bağlantısına geliyoruz.
2-Sol tarafta bir alt menü açılacak. Burada Gizli, arama simgesini göster , arama kutusunu göster olarak 3 seçenek bulacaksınız.
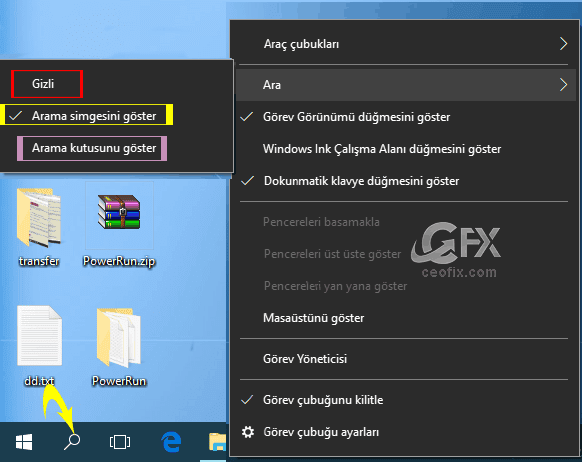
4- Şayet sizde arama simgesinin yanında bir tik var ise; Yukarıdaki resimdeki gibi bir simge görünüyordur.
5- Ancak arama kutusunu göster tikli ise bu seferde aşağıdaki gibi geniş bir arama kutusu görev çubuğunda yer alıyordur.
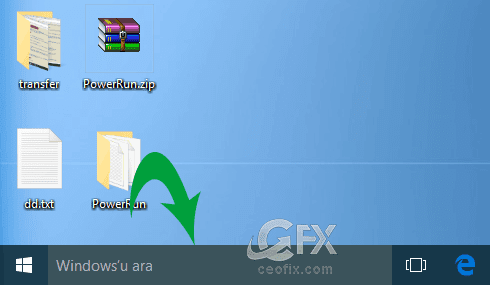
Windows un size sunduğu Arama simgesi yada arama kutusu özelliklerine karşılık ben program kısa yollarını atamak istiyorum derseniz. O halde Gizli olarak bir tik atmalasınız.
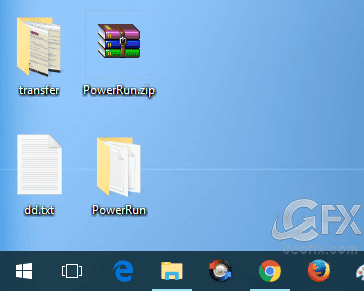
Gördüğünüz gibi yukarıdaki resimde arama kutusunu yada arama simgesini gizleyerek kaldırdık.
İyi de peki bir şey aramak istediğimizde nasıl ulaşacağız derseniz. Başlat menüsünde arama kullanabilirsiniz. Yada hemen klavyenizden Windows + S tuş kombinasyonunu kullanabilirsiniz.
Yayınlanma tarihi: 23 May 2017- editlenme tarihi 19-03-2020
Windows 10’da Kayan Arama Nasıl Etkinleştirilir?
Windows 10 Arama Çalışmıyor Sorunun Çözümü
Dosya Gezgini Çalıştır Gibi Nasıl Kullanılır?
Görev Çubuğundan Arama Kutusu Yada Simgesi Nasıl Gizlenir
Windows 10 Da Başlat Menüsü Ve Görev Çubuğu Rengini Değiştir
Windows 10’Da Görev Çubuğu Yer Değişimi
Görev Çubuğunu Orjinale Sıfırlama

Aramayı sayenizde yokettim orada daha fazla yer açıldı , Elleriniz dert görmesin 🙂
@Hasan durmuş
Yorum için teşekkürler. yararlı olmasına sevindim 🙂
Teşekürler aramayı hiç kullanmayan biriyim çünkü gerekli herşey sol tuşumda , orada öylece duruyordu gizledim , ipucunuz işime yaradı ellerinize sağlık
@Burhan dugun
Rica ederim. Geri bildiriminiz için ben teşekkür ederim. Selamlar.