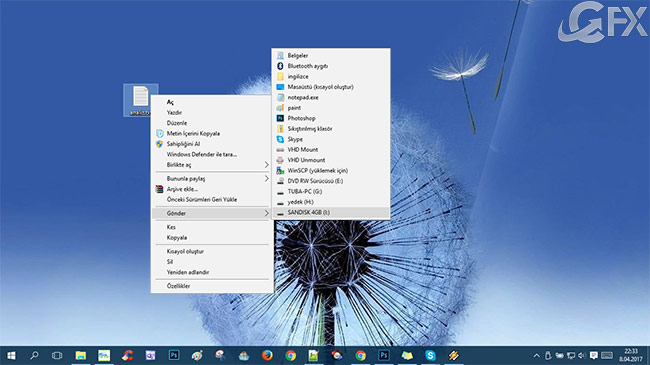
Windows context menu (bağlam menüsü) kullanımınıza göre yeniden düzenlenebilir. Böylelikle fazla kalabalıktan kurtulmuş olursunuz. Windows 10’da sağ tık ile kullandığımız context ( bağlam ) menüsünde gönder seçeneklerinden bazıları çok gereksizdir. Hiç kullanmadığınız seçenekler arasında göndermek istediğiniz menüyü bulmakta zorlanırken bazende göndermek istediğiniz uygulamalar çıkmaz. Gelin kullanım gereksinimlerinize göre gönder menüsünü kendimiz düzenleyelim.
Windows 10’da Context menüde gönderim uygulamaları nasıl silinir ve eklenir
1 – Göndermek istediğimiz dosyaya sağ tıklayalım ve gönder menüsüne gelelim. Burada normal kullancıların hiç kullanmadığı uygulamalar mevcuttur. Örneğin fax alıcısı gibi.

2-İlk olarak kullanmadıklarımızı silmek ile başlayacağız işe. Windows + R tuş kombinasyonu ile aşağıdaki komutu verelim.
shell:sendto

3- Tamam a tıklayalım. Send to klasöründen kullanmak istemediğiniz kısa yolları sağ tıklayıp silin.

4- Şimdide kullanmak istediklerimizi sağ tıkta gönder menüsüne ekleme zamanı geldi. Örneğin, not defteri, paint gibi pek çok kısa yolu ekleyebilirsiniz.
Send to klasörü açıkken, sağ tıklayıp, yeni kısa yol oluştura tıklayın.
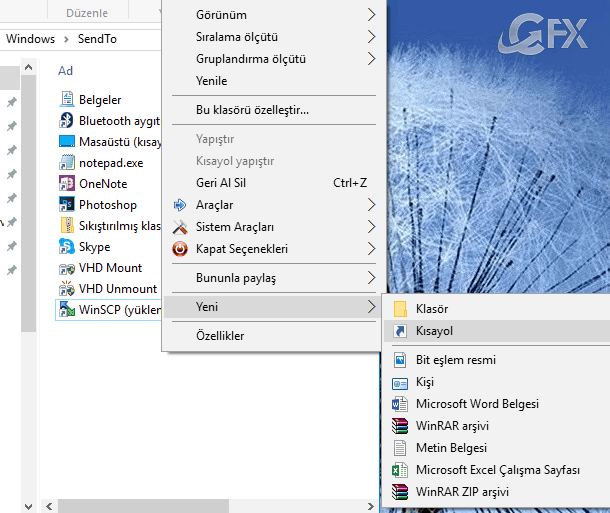
5- kısayol yolunu yazalım. Örneğin ben mspaint.exe yazdım.

6- ileriye tıklayıp. Nasıl adlandırmak istiyorsam onu yazıyorum. Örneğin painte gönder yazabileceğim gibi sadece paint ‘de yazabilirim.

7- Evet. kısayol oluştu. Artık örneğin bir resime sağ tıkladığımızda > gönder > paint > e tıkladığımızda resim paintte açılacaktır.

8- Bu Yeterli gelmedi. Klasör ekleyemez miyiz derseniz. Neden olmasın. İstersek klasörde ekleyebiliriz.
9- Yine send to klasörü açıkken sağ tıklayıp, kısayol oluştura tıklıyoruz. Bu sefer uygulama değil, klasör kısayolunu yazıyoruz. Örneğin ben G diskimden ingilizce klasörünü seçtim.

10- Ve kısayolu oluşturdum. Artık sağ tık ile gönder seçeneklerinin arasında ingilizce klasörüm var. Ve istediğim dosyaları yada belgeleri direkt olarak ingilizce klasörünün içerisine göndereceğim.

11- Ayıca daha fazla seçenek istiyorsanız, bir belgeyi veya başka bir dosyayı sağ tıklarken Shift tuşunu basılı tutun ve gönder menüsüne gelin. Bu sefer, çok daha fazla seçim göreceksiniz,

Gönderilenler menüsünü de özelleştirme yeteneği yeni bir özellik değildir ve Windows’un önceki sürümlerinde de olduğunu unutmayın.
Windows 10-8 Ve 7 De Bluetooth Nasıl Devre Dışı Bırakılır
Dosya Gezgininde Kullanabileceğiniz Klavye Kısa Yolları
Windows 10’Da Klavyeler Arası Geçişe Kısayol Atama
Yayımlandığı tarih: 9 Nisan 2017-güncelleme tarihi 2 Mart 2020,

sendtomenueditor kullanmanızı tavsiye ederim çünkü daha pratik \m/
@Burak
Elbette yazılım kullanılmak istediğinde sendtomenueditor çok güzel bir yazılımdır 👍
Güzel yorumunun için teşekürler.
Harika paylaşımlar yapıyorsunuz . Gönder menüsünün özelleştirilebileceğini yeni öğrendim , sağolun
Hiçbir program kullanmadan gönder menüsünde bukadar kolay işlem yapılabildiğini tahmin bile edemezdim inanılma zişime yaradı , teşekürler CeOFix
@hüsamettin kukru
Rica ederim 🙂 bazı işlemler için yazılıma gerek yok aslında. Yorum için teşekkürler. Selamlar.